Last month in December, I posted an article about working from home. In it I mentioned a couple of tools that I use to help try to stay productive and on task, one being Trello. Trello is a free kanban tool that helps to visually organize projects, which are represents as “cards”. From Leankit.com, “A Kanban board is a work and workflow visualization tool that enables you to optimize the flow of your work.” If you are at all familiar with Agile methodologies, this shouldn’t be new to you. In the past, a common way to create a kanban board was to use sticky notes and a white board.
Below is an example of an old fashion physical kanban board, with a basic three step workflow:

I currently use the free version of Trello however they do offer a paid tier. Your mileage may vary depending on what your needs are. The free tier satisfies my workflow needs. There are also other services such as Leankit and even some open sources ones such as Kanboard.
Work Flow

Trello is organized into “Boards”. From the example above, I’ve got 4 boards: Blog, DCAC, GTD (Getting Things Done) and a board for the Louisville SQL Server User Group.
Lists
Within each respective board, you create lists (or swim lanes) which allow you to move “cards” between lists (lanes). This allows for a very quick visual look at things to see where cards are located. There are multiple ways to organize your lists. I would suggest doing a little research on what method would work best for you. After some research and testing, I have my lists organized like this:

- Inbox – this list represents cards that need to be prioritized. By default, new cards are created within this list. This is an adjustable setting that you can change within the settings of the board. Each board can have a different “starting” list.
- Action Items – This list represents cards that I can complete in a few minutes. I might not have time when the card is created to complete the task so I’ll put it in this list. When I have free time I can easily find tasks that will only take me a few minutes to complete and get them knocked out.
- Projects – These are cards that will take longer than a few minutes to complete. These will usually represent larger blocks of work like full blown projects for clients.
- Waiting For – If I have a card that is waiting for someone or something else (like a client getting me permissions to something) I’ll move the card into this list. I can then easily see what tasks are out of my control and or need to be followed up on. When I put a card into this list, I’ll add a comment to the card as to what or who I’m waiting for.
- Some Day – this list is for cards that don’t really need to be completed but it’d be nice if they were. For example, I have a card in this list for work to do some research on a certain piece of technology. It’s not for an existing project or client, so it’s not a priority at the moment. This also means that it doesn’t fall into the “Action Item” or “Project” list. As I have free time, I can glance at this list to see if there is anything that I want to start.
- Done – As work is completed for a card, I move the card into the Done list. This allows me to see what cards are completed. If the card is in the Done list, I don’t have to worry about it.
If you are looking for some guidance on lists, a quick Google search should give you plenty of results to research. Trello also offers up good boards related to Tips & Tricks as well as inspirations on how to make Trello work best for you.
Cards
Within each board you can have multiple “cards” which represent some unit of work. This could be a large project or a small task. Each card offers several attributes such as:
- Members
- Labels
- Checklists
- Due Dates
- Attachments
- Comments
Each card can have a subset of the above items. Some of my cards even have checklists if the card represents a larger body of work. This allows me to track when smaller units of work, like a singular task, are completed as well as when the large body of work is completed as well.
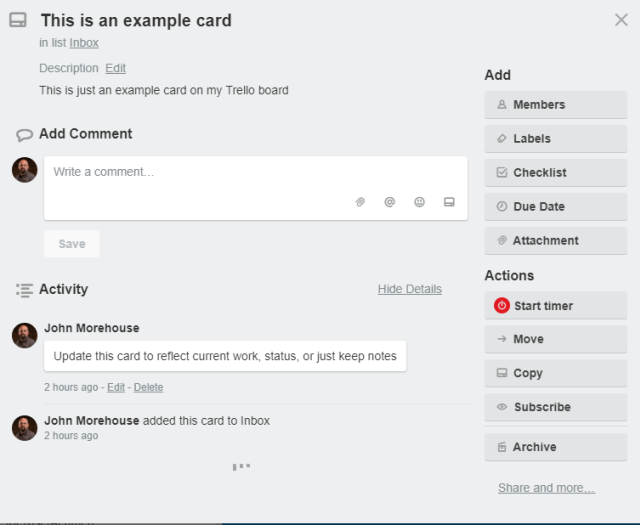
Other cards have set due dates and labels. The due dates allow me to see when cards are due in a calendar format. The labels allow me to color code the cards. You can also assign multiple labels to a single card. For example, I might have a card that is labeled as High priority and Blocked. Visually, I can quickly see what status the cards might be in. The Blocked label to identify cards that are waiting on something or someone other than myself.
You’ll also noticed that each card will have actions that can be applied to it. The “Start timer” action is not a default. This action is actually an integration point that I’ve added with Toggl which helps me to track time spent on a particular card. I’ll discuss this in a later blog post.
Team Collaboration
Assuming you aren’t a team of one which most people aren’t, you can add team members to see and work with your boards. Each board has it’s own set of permissions so that you can grant permissions to one board to one team member and another board to a different team member. The additional member would need to create a Trello account (remember it’s free!) and once added to the board, you can then add them to individual cards.
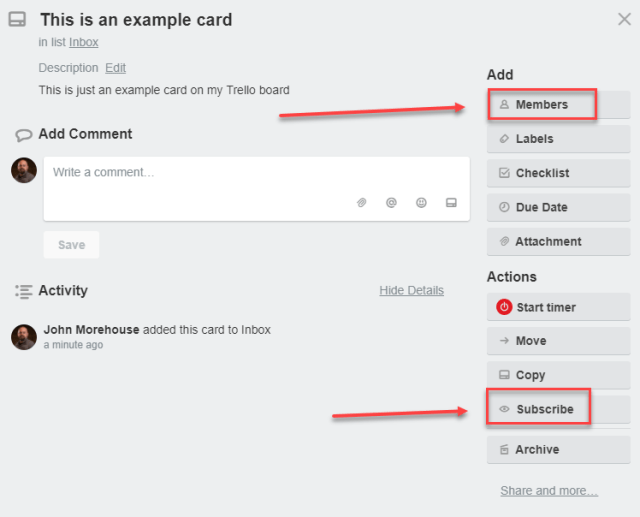
Subscribe
If you use Trello with your teammates, you can subscribe to cards. Once you have subscribed to a card, if the card is updated by someone, you’ll get an email notification that it was updated. Since I’m the only one using my boards, I currently do not use this feature but it’s nice to know that it’s there if needed.
Mobile Device
Trello supports multiple platforms, including your mobile device. This allows me to easily manage my cards while on the go. If a client needs an update on a card, I can provide an appropriate email from my phone if needed.
Summary
This was just a high level over view of Trello. As a consultant who works from home (YAY!) and for the most part manages his own time & work, I find that having things laid out into lists (or swim lanes) and a centralize location for comments or due dates is vital to the way that I work. Stay tuned for an upcoming post discussion the various integrations that I use for Trello to help me get a better work flow.
Happy Trello’ing!
© 2018 – 2017, John Morehouse. All rights reserved.



