I worked on a Power BI embedded POC where a report with an in-memory Power BI model as the dataset was embedded into an application in an “app owns data” scenario. This means that the application handles all authentication and access, and users do not need to be Active Directory users or have Power BI licenses. This can be a good fit when you want analysts to be able to change the reports as needed and immediately see the changes in the application
High-Level Components and Steps
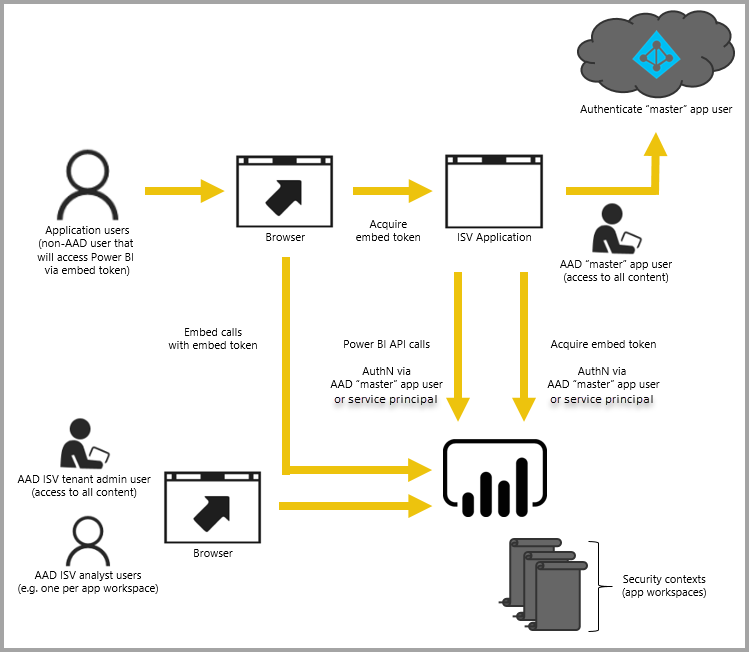
Image from Microsoft Docs: https://docs.microsoft.com/en-us/power-bi/developer/embedding
The following items are needed for embedding Power BI content into an ISV/app owns data application:
- Azure Active Directory tenant
- Power BI Pro account
- Power BI dashboard, tile, or report
- Power BI workspace
- Power BI embedded capacity (for testing/production)
- An application in which to embed the Power BI content
While there is pretty good documentation for this, the steps weren’t immediately clear to me because the app owns data and user owns data scenarios are mixed and matched in some parts of the documentation from Microsoft. I found there are 8 main steps to embedding content with row-level security enabled in an app owns data scenario.
- Create the Azure Active Directory account to be used by the embedding application. Assign a Power BI Pro license to the account.
- Create an app workspace in PowerBI.com. Set the workspace to private. Set the analyst who owns the report as the workspace admin. Set the service account (created in step 1) as a workspace admin.
- Update the Power BI report with row-level security roles and filters. Ensure that usernames and corresponding roles are available to the application.
- Publish the Power BI report to the app workspace.
- Register the application that will show the report in Azure Active Directory.
- Add code to the application to get the Active Directory access token.
- Add JavaScript to the application to create the Power BI client, get the content item to embed, create the embed token, and load the content.
- Provision the appropriate Power BI embedded capacity in Azure and assign the app workspace containing the report to the embedded capacity.
There is an example project in Github for your reference, as well as a utility to help you generate your embedding code.
Thoughts And Lessons Learned
Interestingly, row-level security works just the same as it does on PowerBI.com. You do nothing different in your PBIX file. You just don’t populate the role members in PowerBI.com. Instead, your pass the effective user in your embed token.
Unlike using the Publish To Web feature, Full Screen mode is not available in an embedded report. You can, however, add a button on the page where you embedded the report that allows it to go full screen.
If users are just consuming a report, and you are using slicers to allow them to filter data rather than the filters pane, it’s nice to hide the filter pane. And it just takes a quick bit of JavaScript. But if you hide the filters pane and have charts where users might use the include/exclude functionality on specific data point, you will need to provide a way to reset the filters since the user can’t access the filters pane. This could be a bookmark on the report page or a button on the application page that uses the APIs to reset the filters.
As of March, you can hide visual headers on all visuals in a report in Reading View. This looks much cleaner and alleviates the issues that arise when menus at the top of one visual overlap the bottom of another. But this also means that users won’t be able to access menu options such as In-Focus Mode and Export Data. If these are important, you will want to leave your visual headers visible. If you have some pages where you would like users to export data and others where it isn’t important, consider splitting out the report so you can turn the visual headers on for one report and off for the other.
After making changes and testing your report, make sure to clear any slicer values before publishing, if you have row-level security on a field shown in a slicer and you leave values selected. The selected values will be shown to users when they view the report. For example, let’s say you have created a row-level security role that can only see Product A, but you can see everything, and you left Product A and Product B selected and deployed the report. A user who views the report next and is a member of that RLS role will see the two selected values in the slicer, even though they can’t see the data for Product B on the page. This may not be a big deal for an internal report. But now imagine this is for clients. You don’t want clients to see other clients in the list. This behavior is consistent in the Power BI web service and isn’t specific to embedding. It’s just important to remember this.
By default, a report will load the page that was shown when the user last saved it. This happens in PowerBI.com as well. In embedded solutions, the page of a report can be specified in the embedding code, essentially specifying a default page within the report when viewed through the application. If a user hits the refresh button on their browser while looking at the report, the report will be loaded to the default page rather than the page the user was last viewing.
My POC proved out that Power BI provided the functionality to add great visuals to an application page that a non-developer analyst could manage. It also helped us understand our formatting options. You can get started with Power BI embedded without having to provision the embedded node in Azure, so it’s a no/low dollar commitment to give it a try.
If you have done a Power BI embedded project, please comment and let me know what you liked and didn’t like, or if there are any ideas to which I should add a vote.


