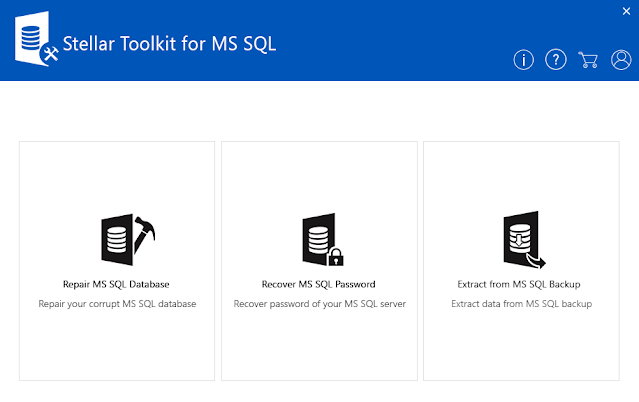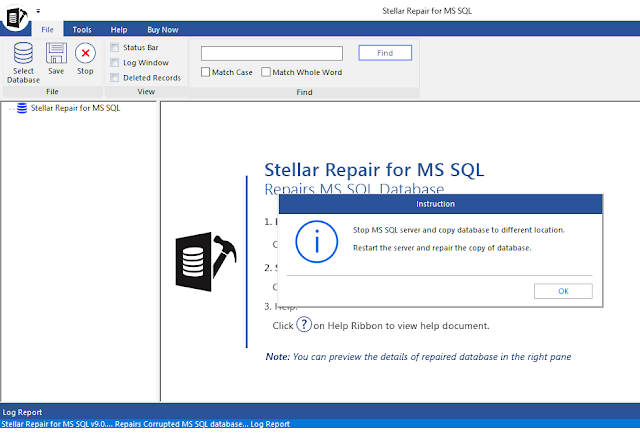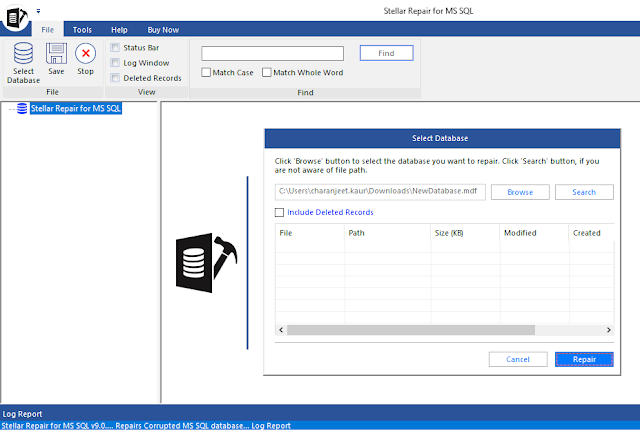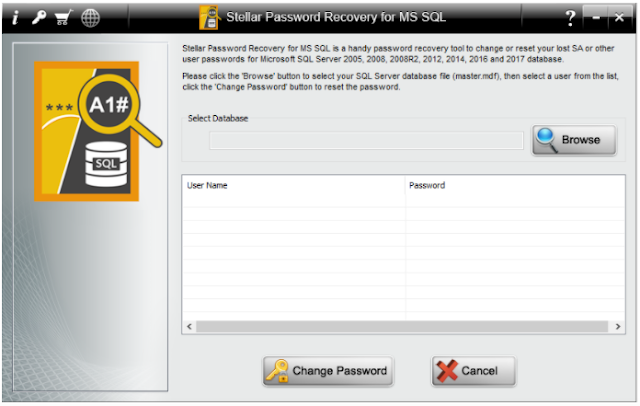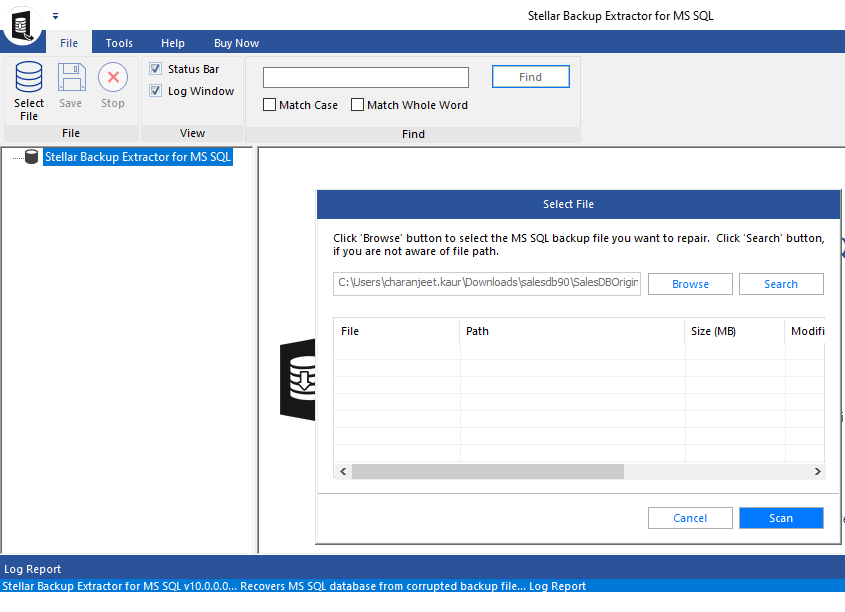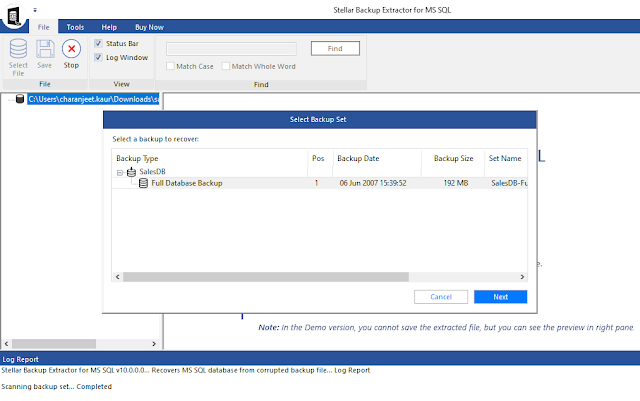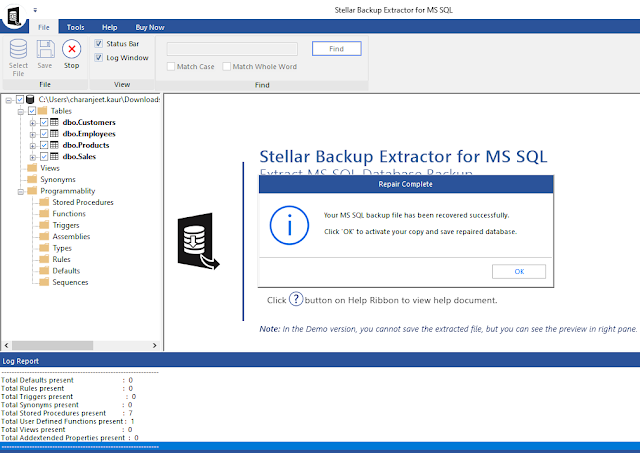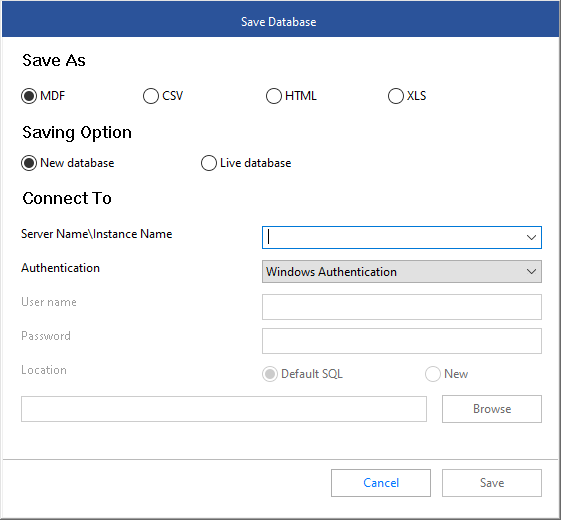As a SQL database administrator, I am responsible for maintaining our organization's SQL Server and databases. But despite implementing best database maintenance practices, including backups and performing DBCC CHECKDB integrity checks, I still run into database issues. Among these, corruption of SQL Server database is one of the most common issues that I've encountered as a DBA.
My recent experience with database corruption, which nearly made me lose my data due to corrupted database backup, made me think about an alternative approach. This was when I came across Stellar Toolkit for MS SQL, a software package comprising tools to repair corrupt SQL database, extract data from a corrupted backup file, and reset password of the database files.
Today, I'll be sharing my experience with Stellar Toolkit for MS SQL. For this review, follow the step-wise instructions below once you have downloaded and installed the software:
Stellar Repair for MS SQL
- Launch Stellar Toolkit for MS SQL. This will open the following window:
- Clicking OK opens a 'Select Database' window. Click on 'Browse' to select the corrupt MDF database file that you want to repair. If you're not aware of the file's location, click 'Search' to locate and select the file. After selecting the corrupt database file, click 'Repair' to begin repairing it.
- Once the repair process is complete, a 'Repair complete' message box appears along with a preview of all recoverable database objects and the repair process's log report.
- After verifying the recoverable data, clicking 'Save' on the File menu opens a Save Database dialog box with options to save the repaired file. The file can be saved in multiple file formats, such as MDF, CSV, HTML, or XLS. To proceed with saving the file, you'll need to connect to an instance of SQL Server to create a new database or overwrite an existing db. Finally, click the 'Save’ button for saving the repaired SQL Server database file to the selected location.
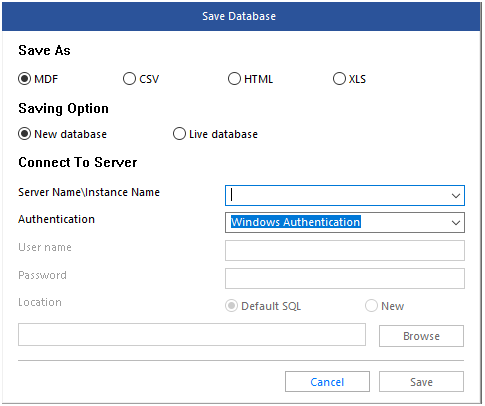 |
Stellar Password Recovery for MS SQL
The toolkit's second tool is useful for admins who have lost or forgotten the password of their SQL database files. It helps in resetting the password of a protected database in just a few clicks; here’s how:
- Select ‘Recover MS SQL Password’ from the main interface. This will open the Stellar Password Recovery for MS SQLinterface as shown below:
- Next, all you need to do is click ‘Browse’ to select your SQL database file (MDF), and then click the ‘Change Password’ button. This will reset the password of the selected database file.
Note: You may not be able to problem selecting the backup (.bak) file if any MDF file is in use. So, make sure to stop the SQL Server service before resetting the password.
After resetting the password, exit the Password Recovery tool, restart the SQL Server service, and then try connecting to your server instance using the reset password.
Stellar Backup Extractor for MS SQL
Another tool available in the toolkit is the backup file extractor. It helps recover data from a corrupted SQL database backup (.bak) file. Also, the tool provides different scan modes to perform quick or deep recovery of backup data.
The steps to recover data from corrupted backup file are as follows:
Click ‘Extract from MS SQL Backup’ to open the Stellar Backup Extractor window. The window opens with options to browse or search the corrupt backup (.bak) file. Once the file is selected, click Scan to initiate the scanning process.
- The tool then asks to select an appropriate scan mode to perform the recovery. It recommends running the ‘Standard Scan’ to analyze a corrupted SQL backup file quickly. If you’re not satisfied with the Standard Scan results, choose ‘Advanced Scan’ for a severely corrupted backup file. After selecting the desired scan mode, click ‘OK’.
- A window opens asking to select the type of backup you want to recover.
- Once you’ve selected the backup type, click Next. A ‘Repair Complete’dialog box opens on successful completion of the SQL backup process. Click ‘OK’ to preview the recoverable data along with log report of the entire backup recovery process.
- After verifying the recoverable backup file data, click ‘Save’ on the ‘File’ menu to save the recovered file.
Conclusion
Stellar Toolkit for MS SQL is an effective utility that you can rely on to resolve major database issues. Having this tool at your disposal can help you reduce downtime associated with troubleshooting SQL database issues, as it provides tools to perform database repair, backup recovery, and reset passwords in a single interface.