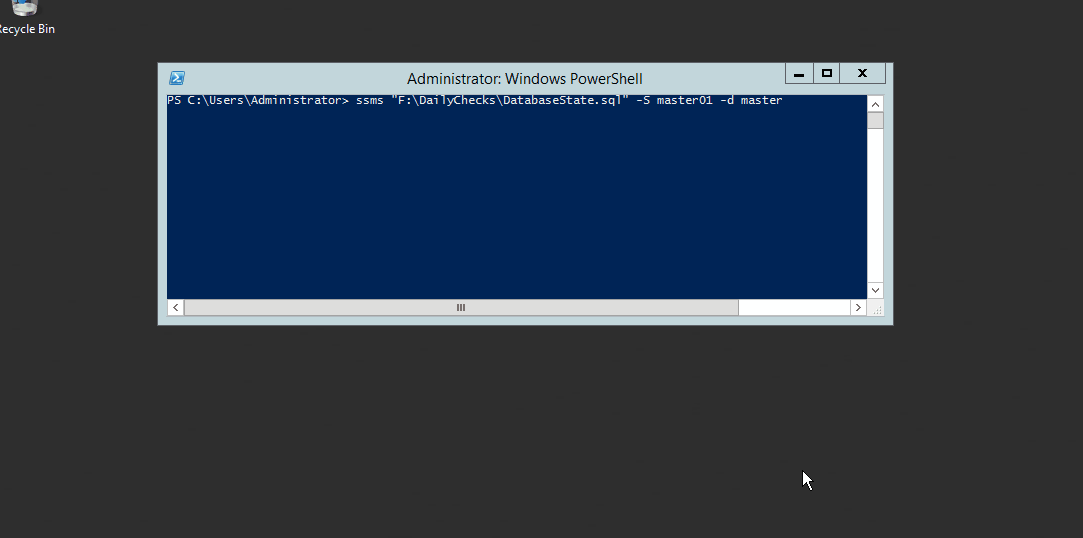Have you ever wanted SSMS to start and automatically and establish a connection to your DBA \ hub server and have your daily routine queries already open ready to run?
Good news, that is totally possible. SSMS actually uses the SSMS.exe in the background which has multiple options such as connecting to a specific SQL Server instance and opening a file. All these options are accessible through a few very simple command line parameters, if you are familiar with SQLCmd these parameters will like be really similar to you.
Let’s explore the different options available through command line, open PowerShell or CMD and running the following command:
ssms -help
As you may noticed a pop-up window showed up displaying the multiple options as server name, database name, user password, file name, log name, etc..
Now that we know the parameters, let’s have fun with these parameters!! Do you remember what I just mentioned at the beginning of this post? Let’s do a test, let’s call SMS from PowerShell and ask it to open a connection to a specific server (MASTER01 in this case) loading a SQL script file which contains a daily script:
Ok, but you know what let’s make this more interesting, because we know already SSMS.exe it’s an executable and we have all these cool parameters to play with let’s modify the existing SSMS shortcut this time we will make SSMS to load a solution containing multiple SQL script files:
As you may noticed from animation, I just added a set of specific parameters to the existing text, to be specific this is what I just added:
F:\DailyChecks\DailyChecks\DailyChecks.ssmssqlproj -S master01 -d master -nosplash
This modification will make SSMS to start not showing the traditional splash screen (because yes I want to save a second of my time), it also pre-loads a SQL Server solution which contains a collection of scripts I intents to run from my SQL Server central instance (master01). In case I choose the “master” database as default database to connect to but as you can figure out at this point all these options can be changed 
So this is how you can set a specific configuration for SSMS to use every time you start this application, I consider this tip a very handy trick you can use to save yourself some time.
Stay tuned for more DBA mastery tips.
The post Starting SSMS with a specific connection and script file appeared first on DBA MASTERY.