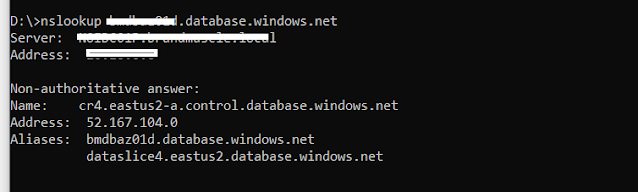In our last blog, we were discussing about Azure SQL server and we learned that Azure SQL server is a logical construct that acts as a central administrative point for the databases hosted under that server. One of the important aspects of the server is managing the connections. All these connection settings are found in the firewall and virtual network under the Security tab. Let us discuss various connectivity options in this blog.
In our last blog, we were discussing about Azure SQL server and we learned that Azure SQL server is a logical construct that acts as a central administrative point for the databases hosted under that server. One of the important aspects of the server is managing the connections. All these connection settings are found in the firewall and virtual network under the Security tab. Let us discuss various connectivity options in this blog.Public Network Access: By default, Azure SQL server provides a public endpoint to access SQL Server through whitelisted IP addresses. You can access your database from anywhere in the world through the internet as long as your IP address is whitelisted. You can whitelist a single IP address or range of IP addresses using the option available under the page "Firewall and Virtual Network settings". As per the security best practices, you should never allow public endpoint to your database. To disable the public endpoint associated with your server, you can enable the "Deny Public network" option. Azure portal will not allow you to disable the public network option unless you have configured a private endpoint connection. This makes sense as without a private endpoint you will not able to connect the server once you disable the public network access. We will discuss private endpoints and its configuration in our next blog. You can whitelist the IP address in two-level, on the server level, and another one in the database level. When you whitelist the IP address from the portal, it will whitelist at the server level. You can find the whitelisted IP address information using the DMV sys.firewall_rule under the master database. You can also whitelist the IP address using the procedure sp_set_firewall_rule. To white list the IP in the database level, you can use the procedure sp_set_database_firewall_rule. Database firewall rule can be configured for the master database as well as for the user databases. Database level firewall setting makes more sense while using the contained user. The below diagram provide a better understanding of this setup. While establishing the connection, Azure SQL checks database level whitelisting first and if it is not available will check server-level whitelisting.
 |
| Azure SQL Firewall |
Minimum TLS version: TLS is a cryptographic protocol that provides end to end communication security over the network. The minimal TLS version setting allows you to control the version of TLS used by the server. If you set the Minimum TLS version as '>1.2' and try to connect from the client with a TLS version less than 1.2, your connection will fail with an error "Login failed with invalid TLS version". If your applications are using the unencrypted connection, do not set any minimum TLS version. You can use the 'encrypt_option' column available in DMV sys.dm_exec_connections to check the connection from the applications is encrypted or not. Azure suggest to have "Encrypt=True;TrustServerCertificate=False;" in the connection string. With this, the end to end communication between the server and client will be encrypted. By setting the TrustServerCertificate to false, it forces the client machine to verify the certificate provided by the server. That helps to avoid any kind of spoofing or man in the middle attack.
Connection Policy: Azure provides three connection policy to set.
- Proxy
- Redirect
- Default
These connection policies define the communication channel between the server and the client machine. When you try to connect Azure SQL server, the request first reach to Azure SQL gateway. Azure has a set of gateway IP addresses for each region which keeps listening on the port 1433. The number of gateway in each region depends on the workload in that region. For example, East US2 has 5 gateway IP addresses whereas Australia central region has only one gateway IP address. You can do telnet to these IP addresses through port number 1433. Once it reached the gateway, based on the connection policy setting, request forwarded to the actual SQL server node hosting your database or return the redirection information back to the client. You can do nslookup to your Azure SQL server and it provides you the detail of associated gateway. I did nslookup to one of my Azure SQL servers hosted in the US East2 region. It returned the one of the gateway IP address and its DNS name. Now I can do telnet to this IP address using the port number 1433.
To establish the connection from your local machine or from the Virtual machine hosted in Azure, it should allow the outbound traffic to all the Azure gateway IP address of that region through port number 1433. The gateway IP address of each region is published on their website. Let us look into each connection policy in detail.
Proxy: With this policy, when the client machine initiates the connection to Azure SQL server, first it will connect to one of the gateways in that region and forward the connection to the actual compute node in which your SQL database/server is hosted. In the below case (diagram), I am trying to connect to my server "mydbserver.database.windows.net". When I did the nslookup to my server name, it resolved to 52.167.104.0 which is one of the gateway IP addresses in the US East 2 region. When the connection is initiated from the client to the server, it will get connected to the gateway and gateway forward the connection to the node in which my database is hosted. In this case, the gateway act as a proxy between the client machine and the server. The client machine does not have any idea to which the connection is forwarded.
 |
| Proxy Connection |
Redirect: With this connection policy, when the client initiates the connection, it will connect to the gateway and gateway return the redirection information to connect the node in which the database is hosted to the client. Using that information, the client directly connects to the node in which the database is hosted bypassing the gateway. Azure claims that this will reduce the latency. To make this work, the client machine :
- Should allow outbound communication to the SQL database gateway IP addresses on port 1433 (This is for the initial connection to get the redirection information)
- Should allow outbound communication to all Azure SQL IP addresses (nodes) in the region on a port range of 11000 to 11999 (All the SQL node in azure listen to one of port between 11000 and 11999). This can be easily done using the service tag. It is not practical to add numerous IP addresses of the node manually.
In the below example, the client machine is initiating the connection to connect the server "Mydbserver.database.windows.net". The initial request will go to the gateway. On receiving the request, the gateway returns the redirection information (basically the name of the node in which the database is hosted), and the client uses that information to establish the direct communication with the node in which the database is hosted. There onwards all request in that connection goes directly to the node bypassing the gateway.
 |
Redirection Connection
Default: This is the default setting when you create the Azure SQL server unless you explicitly change to Proxy or redirect. With this setting, all the connections initiated from the Azure use the redirect connection policy and use the proxy connection policy for all connections initiated from outside Azure. |
Allow Azure Services and resources to access this server: When this setting is enabled, all the azure service and resources in that region can access this server. For example, if we have VM hosted in azure platform, that VM can access the SQL server without whitelisting the IP address of the VM. Keep in mind that, this is not restricting to the resource hosted in your account. Enabling this feature widely opens the communication from all the resources hosted in the Azure platform including the other customer's account also.
Connect VNET/subnet: This is one of the options where you can attach the subnet to this sever. This allows all resources hosted in that subnet to connect to the Azure SQL server without whitelisting the IP address. Moreover, this enables communication through the Azure backbone networks. Microsoft suggests to use this feature to enable a secure and fast connection. Before attaching the subnet, note that we need to enable the service endpoint for the SQL server at the subnet level.
These are the various option available under the Firewall and Virtual network setting. In our next post, we will discuss enabling private endpoints.

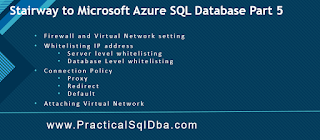 In our last blog, we were discussing about Azure SQL server and we learned that Azure SQL server is a logical construct that acts as a central administrative point for the databases hosted under that server. One of the important aspects of the server is managing the connections. All these connection settings are found in the firewall and virtual network under the Security tab. Let us discuss various connectivity options in this blog.
In our last blog, we were discussing about Azure SQL server and we learned that Azure SQL server is a logical construct that acts as a central administrative point for the databases hosted under that server. One of the important aspects of the server is managing the connections. All these connection settings are found in the firewall and virtual network under the Security tab. Let us discuss various connectivity options in this blog.