SSMS is a wonderful tool. You can drag Windows around, grouped with others, split, docked, undocked, hidden… it seems endless what you can do with them. You can even change what columns you see. Invariably, with all of this customization, things go wonky. I’ve even seen windows opened up on invisible monitors. Sometimes you can’t find the windows that you need. Conversely, windows that you don’t need are open all over the place. Sometimes, you just need to reset everything and start over. Short of reinstalling SSMS, how do you do this? You just reset the window layout.
Resetting the window layout
It turns out that resetting the window layout is a simple thing to do. SSMS leverages the Visual Studio (VS) core, which has all of this customization. And VS provides a way to reset the window layout. It sure is nice when developers give a way to do this when there is so much customization that is possible in an application. To reset the window layout, you just go to the Window menu and select “Reset Window Layout”. The image below shows it all to you:
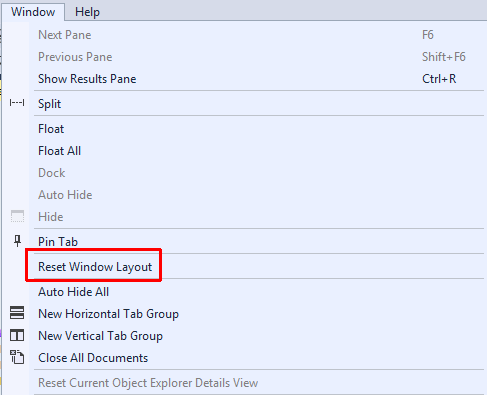
When selected, you will return the layout on all windows to their original settings. According to the VS documentation, the application will perform the following:
- Moves all windows to their default positions.
- Closes the windows that are closed in the default window layout.
- Opens the windows that are open in the default window layout.
In other words, resetting the window layout brings order to the chaos that the windows are causing. This sure is much easier that reinstalling SSMS.
This post is for day thirty-seven of my blog series “A Month of SSMS Tips”. Yes, I’ve gone beyond a month – there’s just so many things that SSMS can help you with! I have a landing page for the series at bit.ly/MonthOfSSMS or at ssms.waynesheffield.com. Please visit this page for an easy place to quickly view all the other tips in this series.
The post SSMS reset window layout (Day 37) appeared first on Wayne Sheffield.


