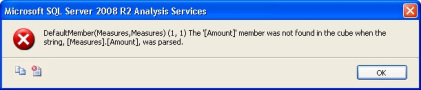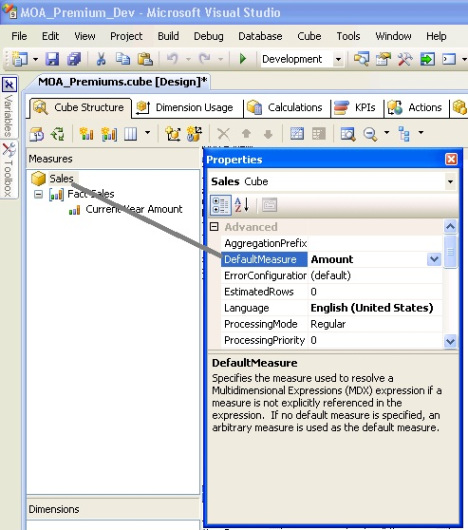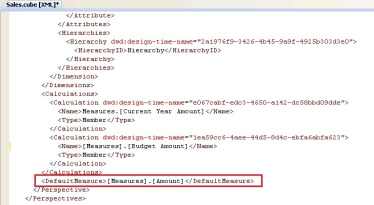When attempting to browse an Analysis Services cube you may be presented with the following error message:
DefaultMember(Measures,Measures) (1, 1) The ‘[xxx]‘ member was not found in the cube when the string, [Measures].[xxx], was parsed.
The error message is self-explanatory. There is a Default Member being referenced and was not found. But, pinpointing where this “DefaultMember” is being referenced may me a bit challenging.
The Root Cause
The root cause of this issue is quite simple: a deleted or renamed measure is still being referenced by its original name. Some of the areas where this deleted or renamed default measure could still be referenced by its original name include:
- Cube DefaultMeasure property
- Perspective DefaultMeasure property
- Calculations
The fix
The fix may involve adding the measure back or renaming the measure to its original name or digging through several areas of the cube where the deleted or renamed measure is still being referenced by its original name. Here are your options:
1. Add or rename the measure back to its original name.
This may not be the desired option, but it could be the easiest and quickest way to fix the issue.
2. Modify each Perspective’s DefaultMeausure property
Unfortunately, deleting or renaming a measure does not “trickle-down” where it is being referenced in a perspective. The original measure’s name will remain.
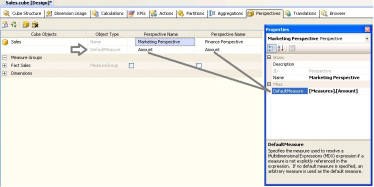
3. Change the cube DefaulMeasure property to the new measure name.
Similar to Perspectives, deleting or renaming a measure does not “trickle-down” its new name to the cube’s DefaultMeasure property. You will need to select a new measure in the DefaultMeasure property.
4. Modify the cube XML code
This option may be a little daunting to some, but in the end it is the quickest way to make sure the original measure’s name is replaced by the new measure’s name. To do this, in Solution Explorer right click on the Cube’s name and select View Code. The XMLA definition will open. At this point, press CTRL+H or click on Edit->Find and Replace->Quick Replace.The Quick Replace window will open. Type the original measure’s name in the “Find what” textbox and type the new measure’s name in the “Replace with:” textbox.