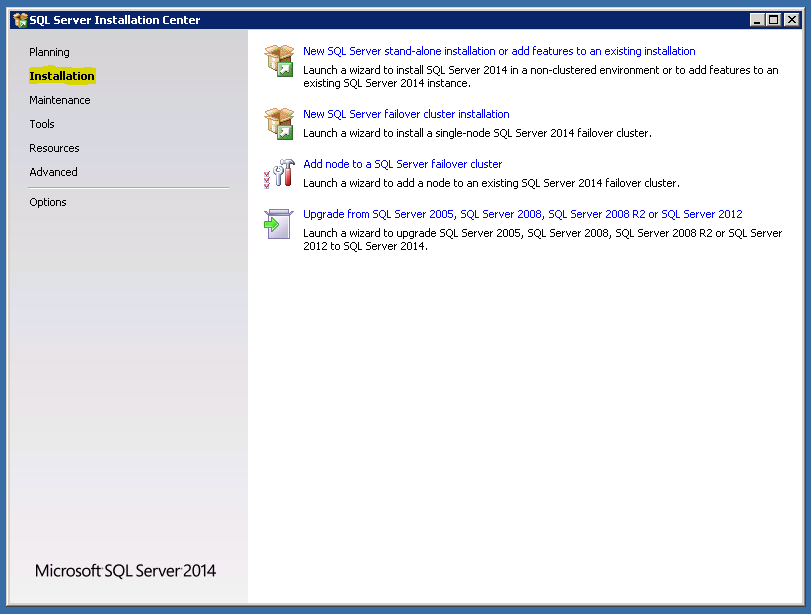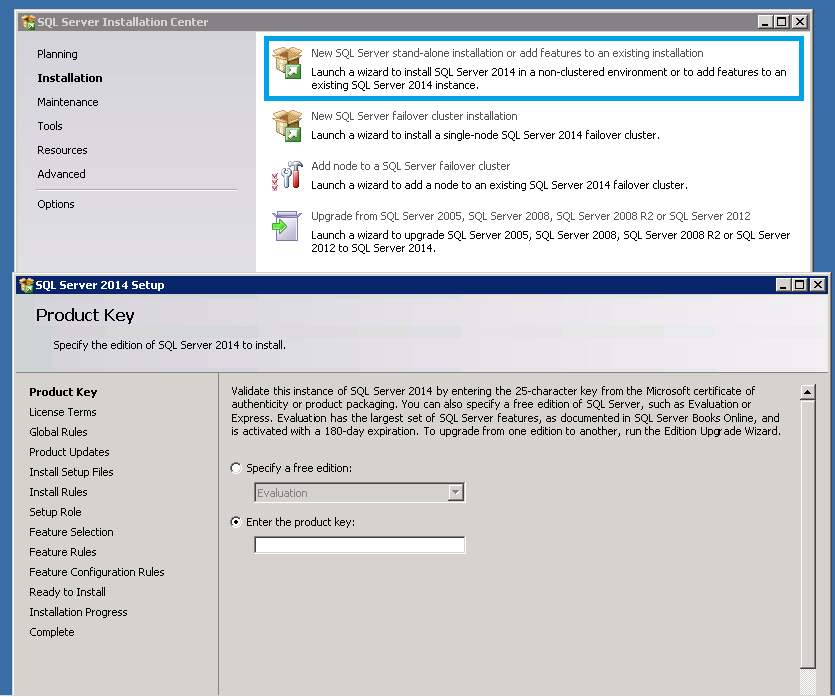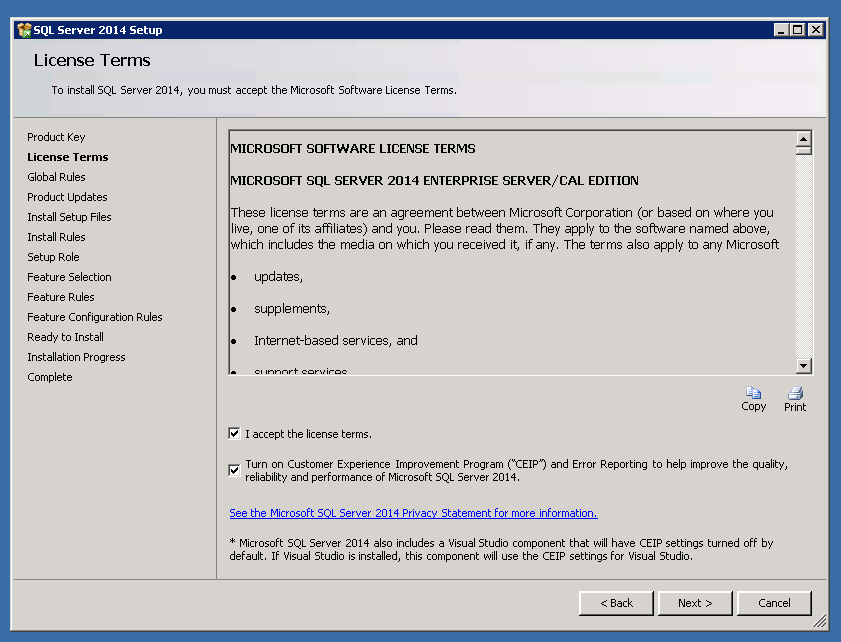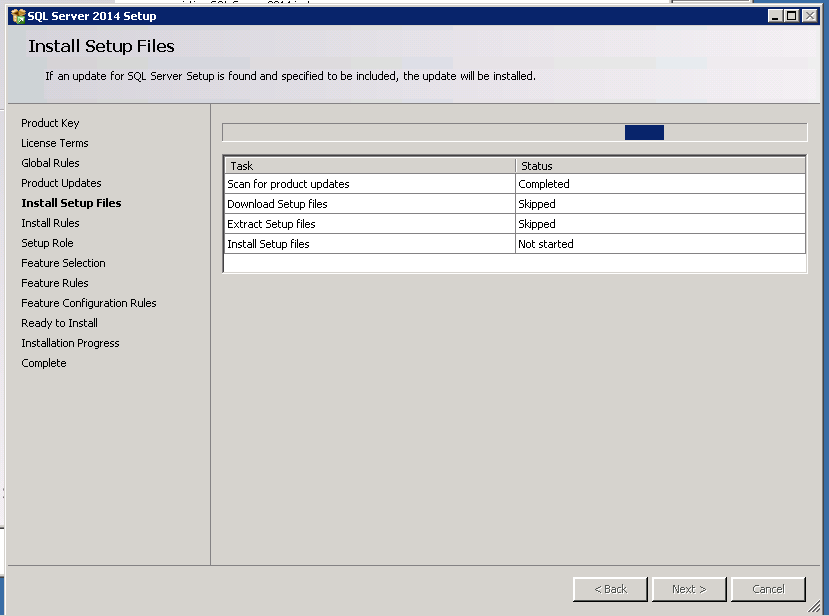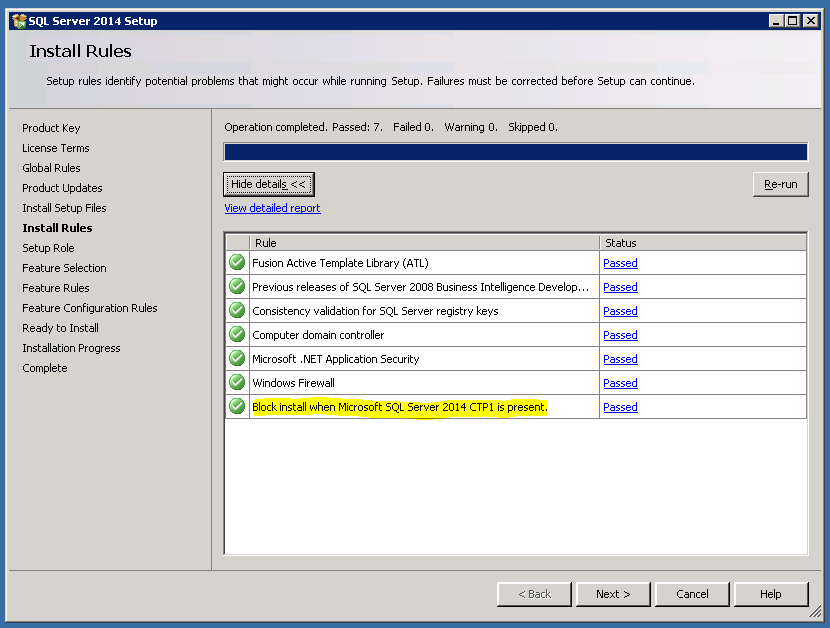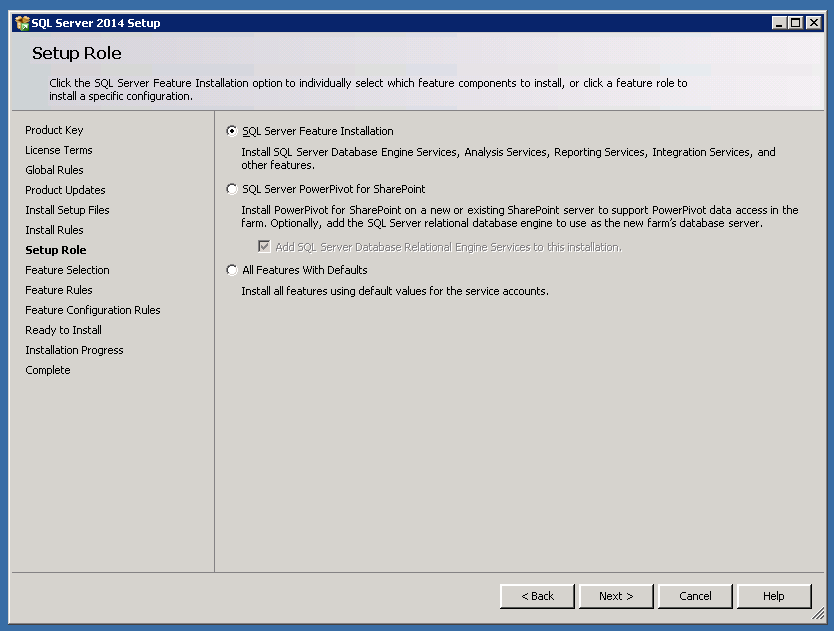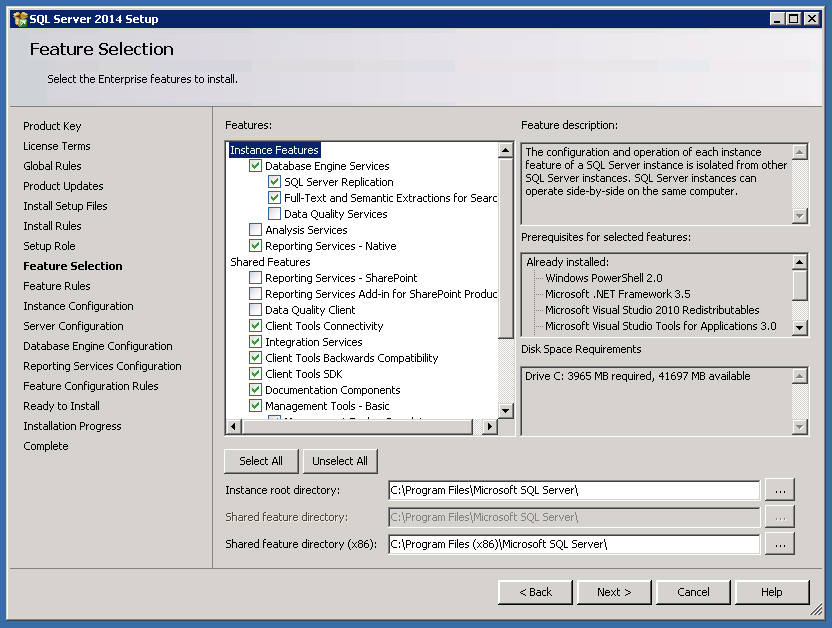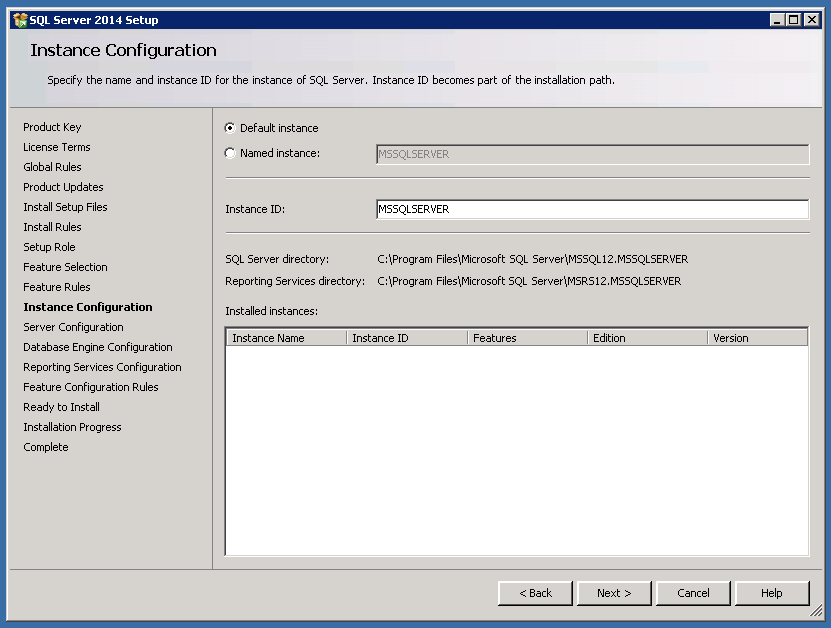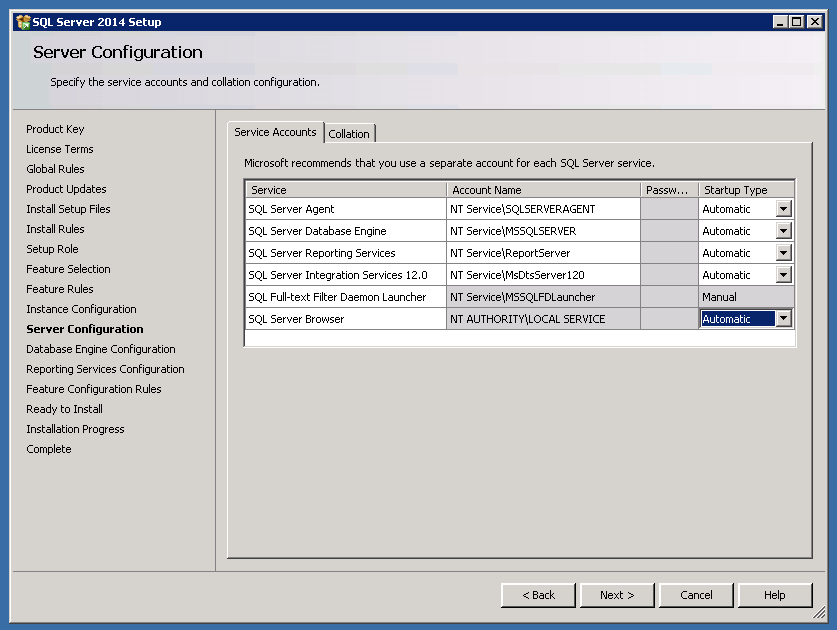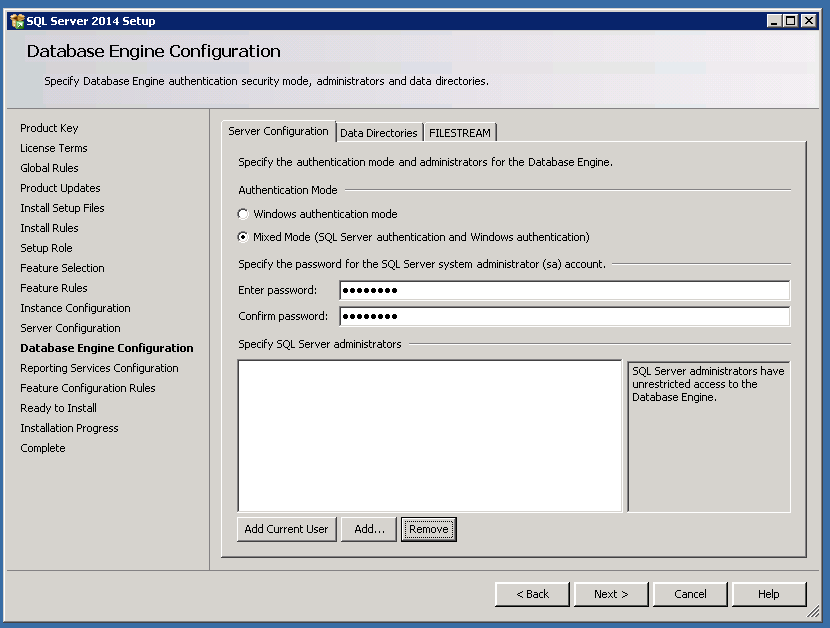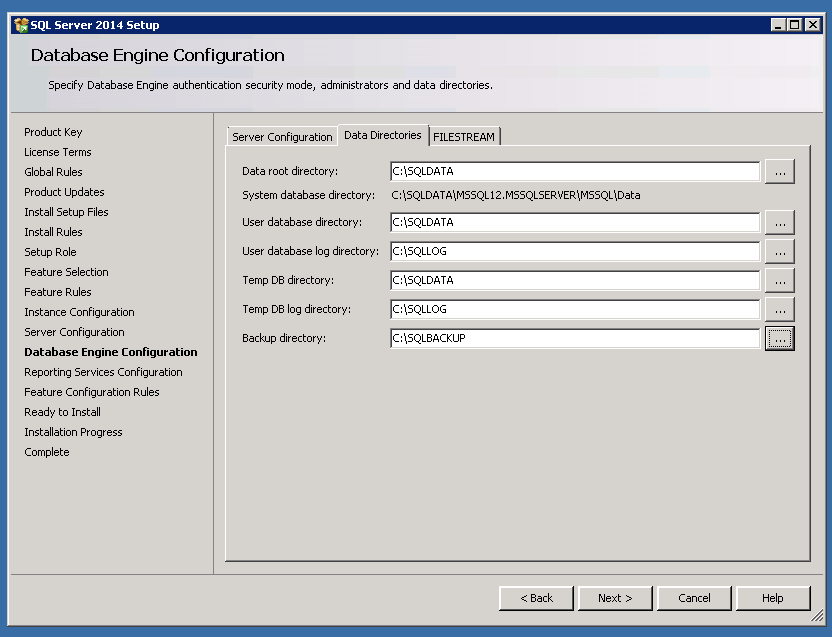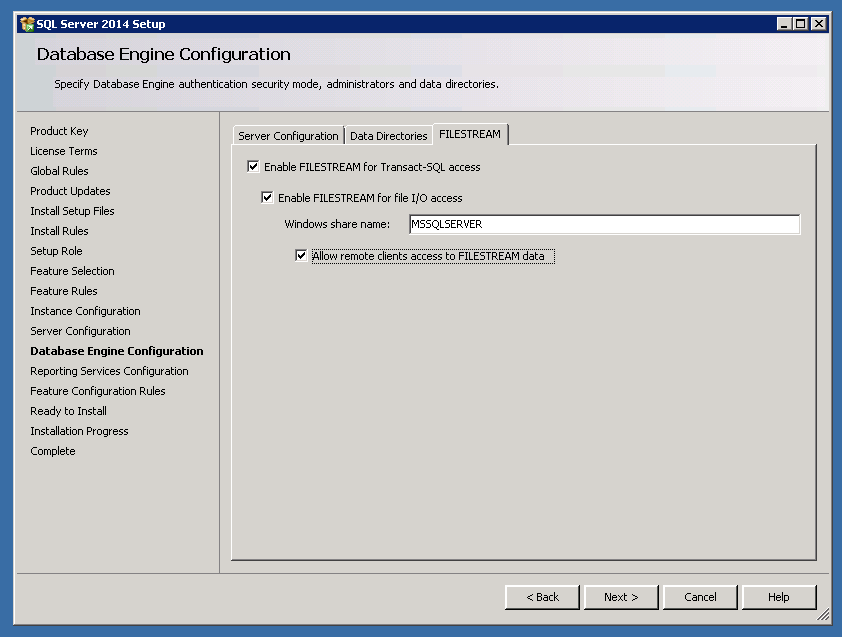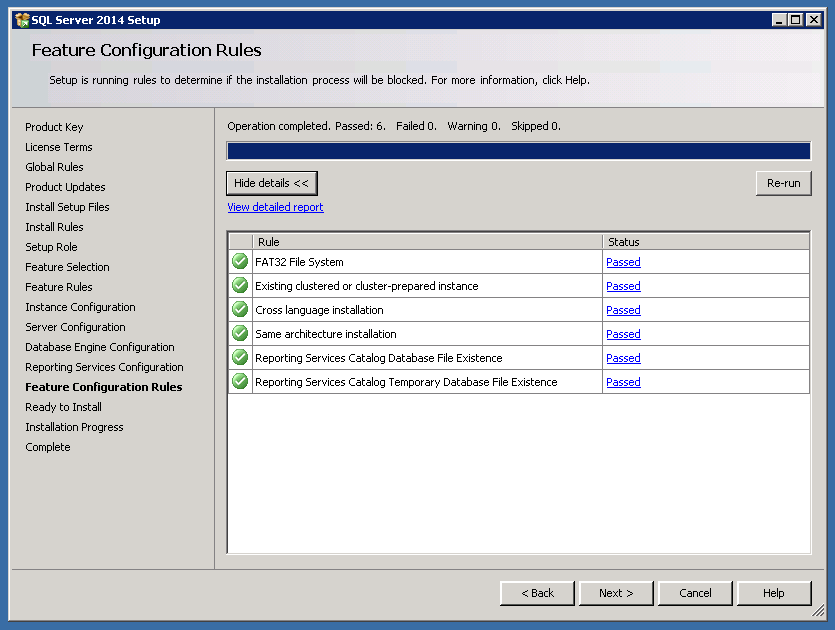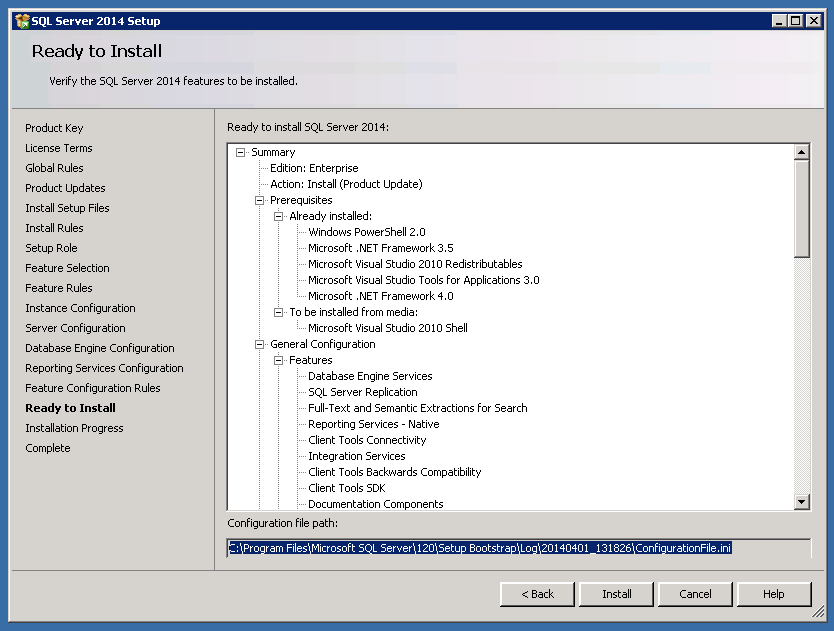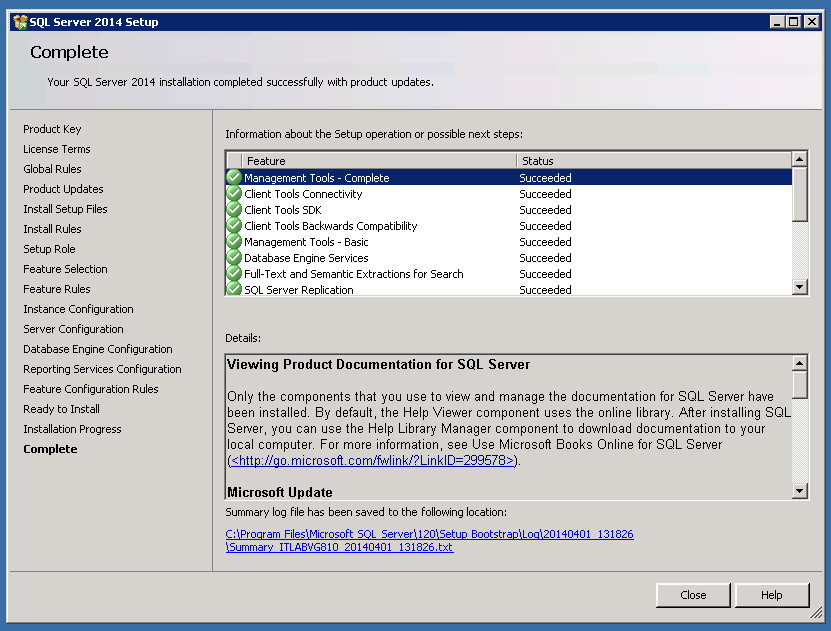Hot cake for the day is SQLServer 2014 RTM bits. Its generally available starting today, and I downloaded a fresh copy to start testing it.
I will be writing a separate post on the features I love about SQLServer 2014,but here is the step by step install process for a standalone install.
There are no changes for the GUI based install process when you compare with SQLServer 2012,but one thing I’m pretty sure that the installer is sleek and faster.
Step 1 – The landing page looks pretty similar to the earlier versions, and you can choose the installation tab to get things started.
Step 2 – Choose the stand-alone install option, and it will take you to the product key page.
Step 3 – This screen is where you need to accept the license terms. There is also an option to turn on select Customer Experience Improvement Program and Error Reporting.
Step 4 – 6 These are the steps where Global Rules, Product Updates are checked and Setup files are extracted and installed. If the checks are good, then the install will proceed to the next step automatically.
Step 7 – Install rules are checked for this step, and I have highlighted a check which was interesting to me.
Step 8 – This step provides you with Feature installation options. In this install I will discuss about the first option, ie SQLServer Feature Installation.
Step 9 – This step is where you will select the features. I’m choosing only those ones which I need for my testing.
Step 10 – This step lets you decide if you want to go with Default Instance or a Named Instance.
Step 11 – This step lets you select the account for the services. I’m choosing all defaults as that’s good for my test lab.
Step 12 – This step lets you choose the Authentication mode, Data directories, and File Stream options.
Step 13 – Feature Configuration Rules step. As mentioned earlier if the checks are fine, setup automatically proceeds to the next step.
Step 14 – This is the final step of the installation, and you can pick the ConfigurationFile.ini from the path
C:\Program Files\Microsoft SQL Server\120\Setup Bootstrap\Log\Date_Time\ConfigurationFile.ini
If everything goes smooth, your install will succeed.
I’m really excited about some real good features in SQLServer 2014,and I will be writing about them during the next couple of days.
Thanks for reading and keep watching this space for more !