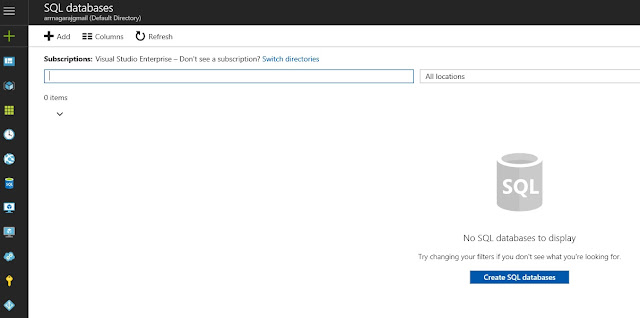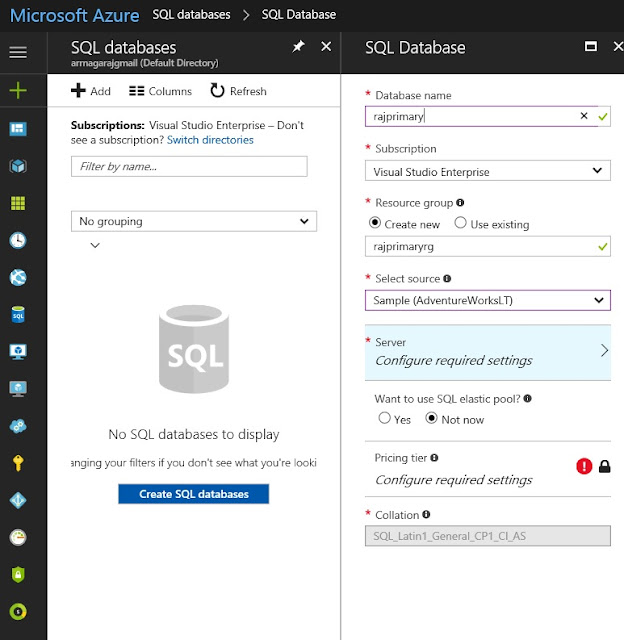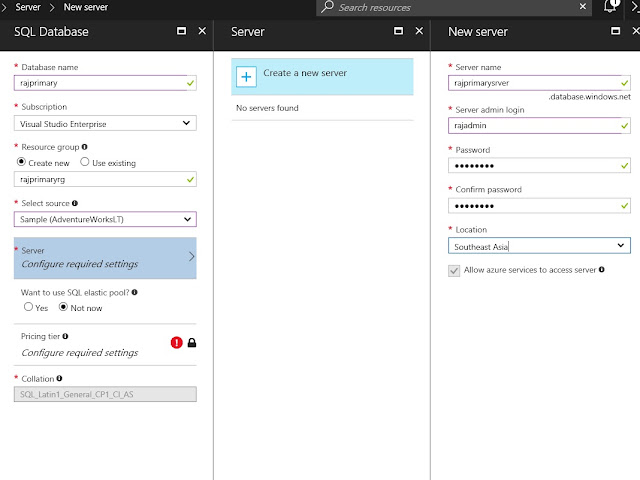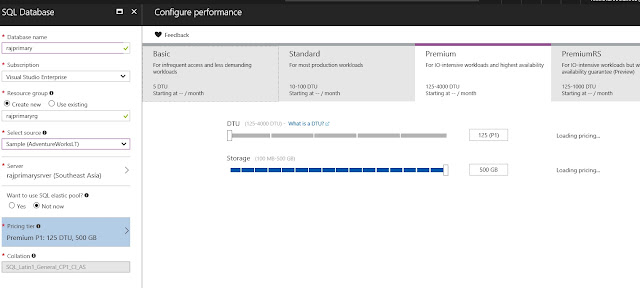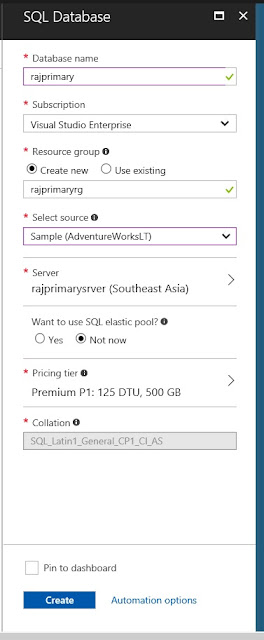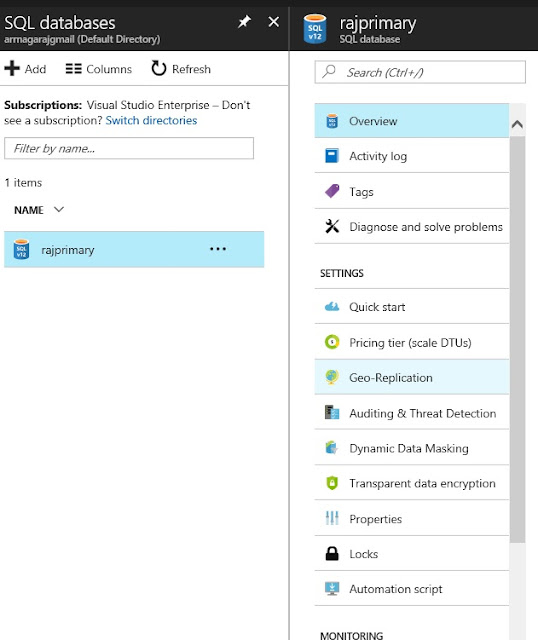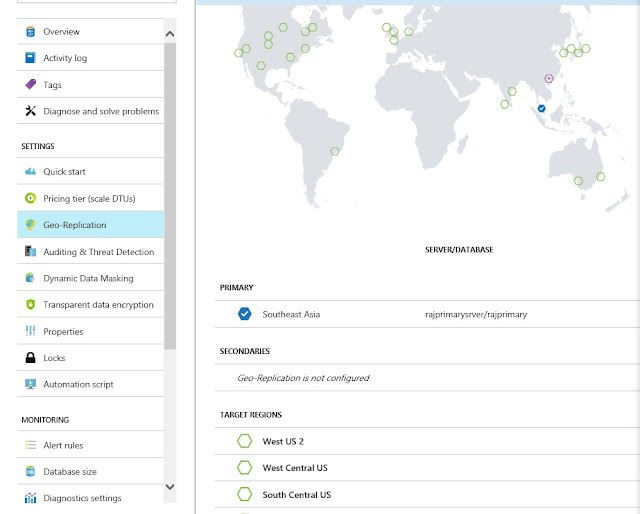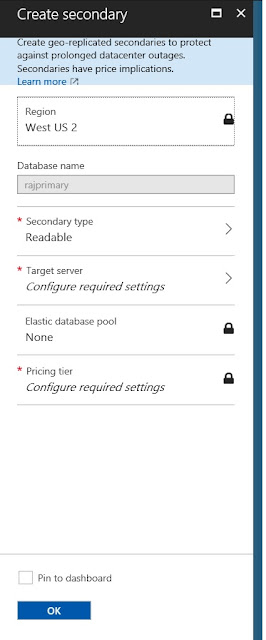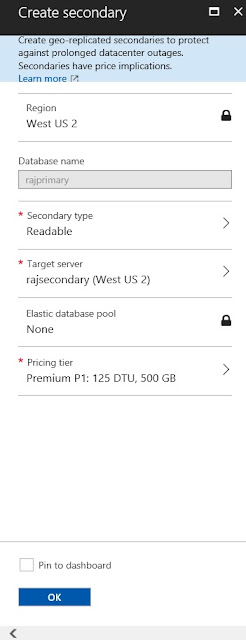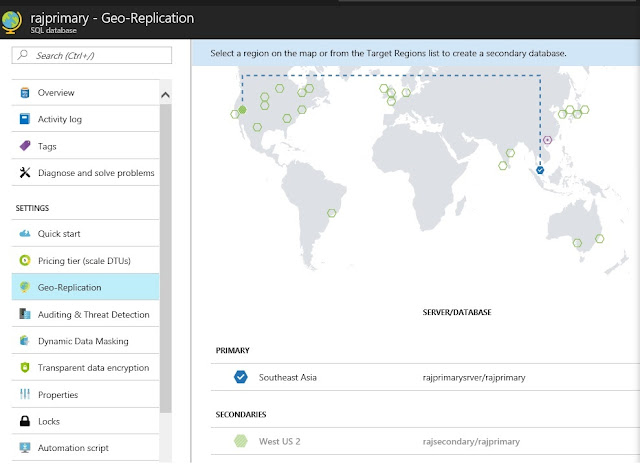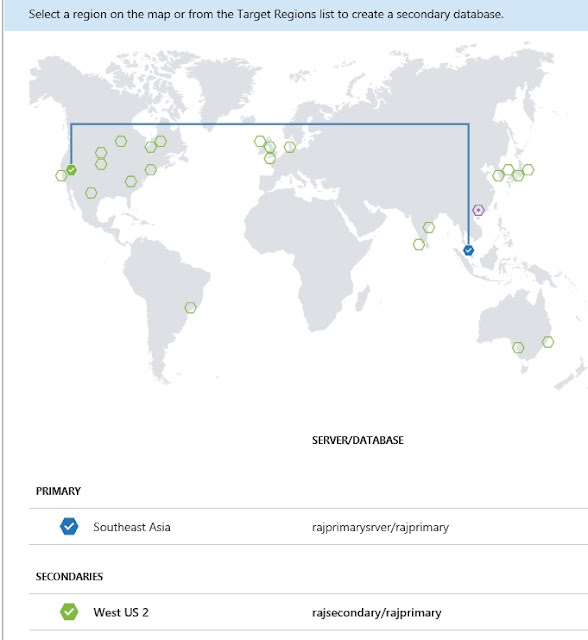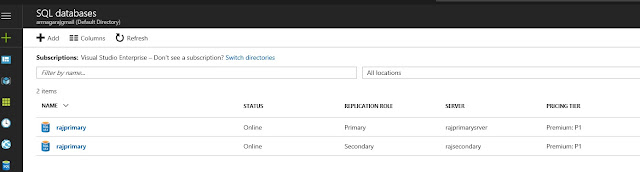Dear all,I have taken the azure dive at last 🙂 In case if you are new to azure, azure is the Microsoft cloud platform service, offering lots of services for handling data platform tasks. There are tons and tons of material on it and perhaps you can get a good introduction on the following links - here and here This post is about SQL Azure Database - a service (a PAAS service ) which allows one to host just a database in cloud and a feature of it called "active secondary". "Geo Replication" - Active Secondary is a feature in SQL Azure in premium service tier ( similar to our enterprise edition but certainly not as costly 🙂 ), which synchronizes data asynchronously to another server (either in the same geographical location or different ) and allows one to run read only queries to it.
In my opinion, the below specifications are perhaps the most common requirement of most modern day mid size applications.
- A database with good performance to store and retrieve data
- A simple disaster recovery / high availability solution
- Readable secondary if possible
All these with a really affordable cost ( will discuss that part soon ) , just in few clicks is what makes SQL Azure tick. This post will run thro the details on how to configure it.
Pre requisite:
1) Grab a Microsoft Azure subscription 🙂
Demo :
Now for the step by step "how to do" screenshots 🙂
1) Login to portal.azure.com and Click on SQL Databases -> Click on Create SQL Database
2) Provide the server name. Though one pays only for the database, one just needs to create a server to host the database. Server will be maintained by azure and no charges are applicable for the server while using “sql azure database” service.
Provide unique names for
· Database name
· Resource group ( more about it later )
· Server name
3) Click on "Configure required settings" and provide S
erver Details to be provided as shown below
4) Set the service level to "Premium"
One needs to pick Premium to have readable secondary
5) Click on the create database to complete primary setup. Creation takes few minutes
6) Configure GEO replication - secondary
Once the notification bar indicates that the primary has been created, click on sql databases to find the primary database created.
Pick “Geo Replication” as shown below
7) Configure GEO Replication
The screen below allows one to pick the geographical location of the secondary server. If one needs lesser latencies, closer locations to primary are preferred
8) Once location is picked, one is prompted to fill in the rest of the details of secondary server
9) Create a secondary server similar to primary, by providing details like servername and admin login name
10) Create the secondary server
Upon clicking ok, Primary and secondary starts to synchronize as shown below
11) Synchronization completion
The completed tick marks will indicate synchronization completion as shown below
Synchronization can take few minutes or longer depending upon data size. Once complete, click on SQL Databases on Azure Portal to verify as shown below
With that the setup of active secondary on sql azure database is complete. Pretty simple as it takes a few clicks and needs almost zero pre requisites. A similar setup on "on Premises" would take days to months in most places.
That's a lengthy first post on SQL Azure - Active Secondary. On subsequent posts, I will cover how to connect to primary and secondary, failover , monitoring and how applications can benefit via readable secondary and of course the cost involved as well.