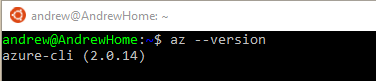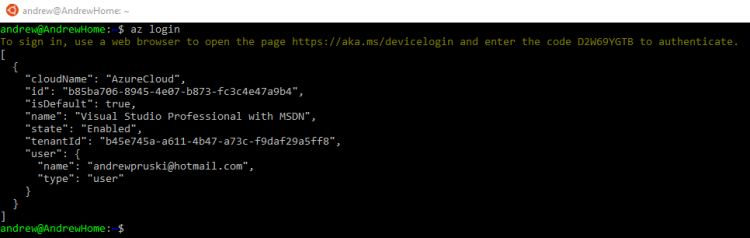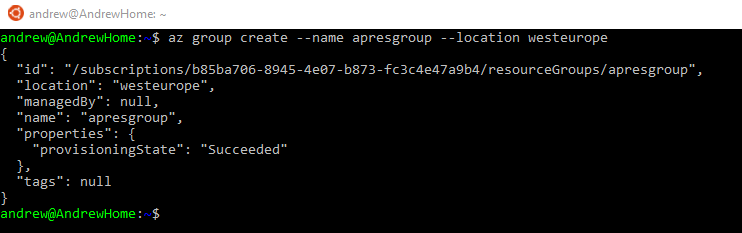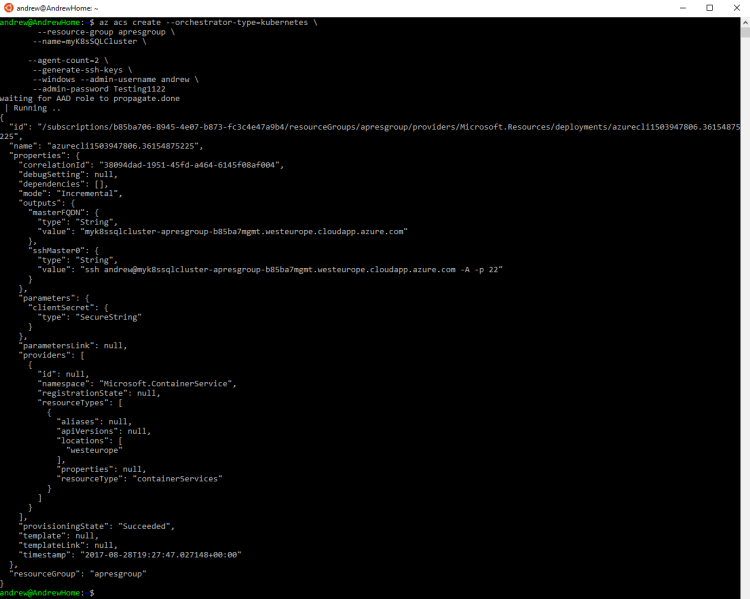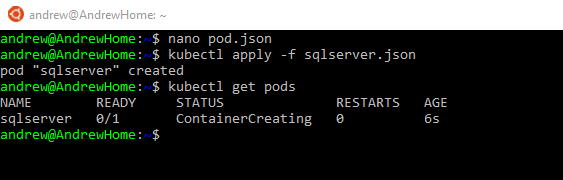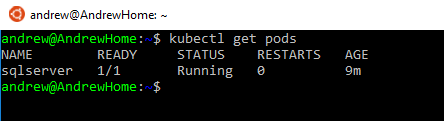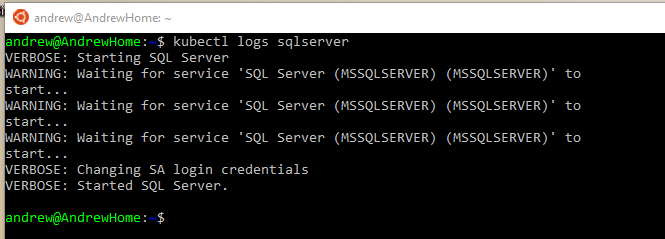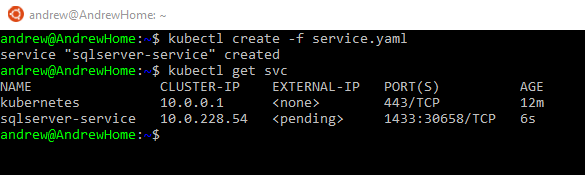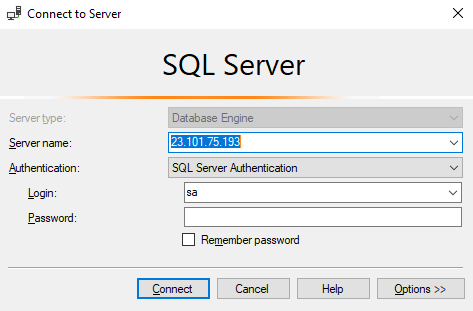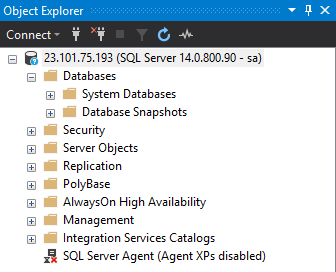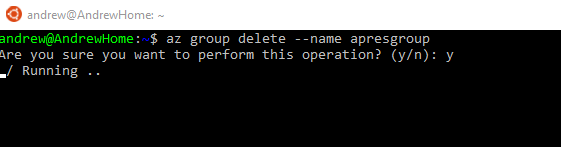I’ve been meaning to get to grips with Kubernetes for a while now but I have to admit, I was completely overwhelmed when I first approached the subject. There’s so much information and documentation out there, it’s difficult to know where to start.
What really helped was James Anderson’s (t) excellent post on Orchestrating SQL Server with Kubernetes
After working through the instructions in James’ post and playing with Minikube for a while, I wanted to try setting up and configuring a larger Kubernetes cluster.
Back in July Microsoft announced Azure Container Services (ACS) so I started learning how to spin up SQL Server containers in a Kubernetes cluster in that environment.
This post will detail how to build a three node Kubernetes cluster, running a SQL Server container in ACS.
In order to follow the steps in this post you will need Bash on Windows installed and a Azure account
The first thing to do is install azure-cli: –
echo "deb [arch=amd64] https://packages.microsoft.com/repos/azure-cli/ wheezy main" | sudo tee /etc/apt/sources.list.d/azure-cli.list sudo apt-key adv --keyserver packages.microsoft.com --recv-keys 417A0893 sudo apt-get install apt-transport-https sudo apt-get update && sudo apt-get install azure-cli
Confirm the install: –
az --version
Now log in to Azure by running the following: –
az login
Bit of an odd login process imho. Copy the link into a web browser and then enter the code when prompted. You’ll then be taken to the Azure login page, enter your details and then close the page when prompted.
I don’t really understand why a username and password aren’t enough but anyway, once logged in we can then start building a cluster.
First thing to create is a resource group to hold all the objects in the cluster: –
az group create --name apresgroup --location westeurope
Now the cluster can be created.
The following script will create a three node Kubernetes cluster. With one linux master node and two windows nodes (where we will run our SQL container).
To setup the cluster run (this will take some time as it’s creating VMs and all the other object required for the cluster): –
az acs create --orchestrator-type=kubernetes --resource-group apresgroup --name=myK8sSQLCluster --agent-count=2 --generate-ssh-keys --windows --admin-username andrew --admin-password Testing1122
Great stuff, we have a three node cluster up and running in ACS! The next thing to do is install kubectl which is a command line interface for managing Kubernetes clusters.
To install kubectl run: –
az acs kubernetes install-cli
Verify the install (don’t worry about the error): –
kubectl version
Cool, so far so good. Next thing to do is connect kubectl to the cluster.
To allow kubectl to connect to cluster: –
az acs kubernetes get-credentials --resource-group=apresgroup --name=myK8sSQLCluster
Ok, we’re connected. Let’s have a look at the cluster nodes.
To view the nodes in the cluster run:-
kubectl get nodes
Excellent we have our three node cluster, our master and two agents. Now we can build our container running SQL Server.
To do this we will create a yaml file locally which will contain the configuration of our container.
So create a yaml file that will spin up the containers in a Kubernetes pod: –
nano sqlserver.yaml
And enter the following into the file: –
apiVersion: v1
kind: Pod
metadata:
name: sqlserver
labels:
name: sqlserver
spec:
containers:
- name: sqlserver1
image: microsoft/mssql-server-windows:latest
ports:
- containerPort: 1433
env:
- name: SA_PASSWORD
value: "Testing1122"
- name: ACCEPT_EULA
value: "Y"
nodeSelector:
beta.kubernetes.io/os: windows
This will create one pod which will have one container running SQL Server 2017. We can use the file to spin up the pod with the container by running: –
kubectl apply -f sqlserver.yaml
The pod will be created quite quickly but it takes a bit of time for the container within it to be spun up (9 minutes in my setup). This is probably due to the fact that the process has to pull the container image down from the docker hub.
To check the status of the pod/container run: –
kubectl get pods
Once the container has been spun up, the pod will have a status of running: –
Great stuff! All looks good! We have a pod up and running. But is SQL Server?
The following script will check that SQL is running within the pod: –
kubectl logs sqlserver
Looks pretty good to me! SQL is up and has accepted the config value within our yaml file to change the SA password. But how are we going to connect to it?
What we need to do now is define a Kubernetes service. A service is a level of abstraction over pods to allow connections to the containers within the pods regardless of where the pod is located in the cluster. So let’s setup a service.
To do this, create a yaml file locally to define the service: –
nano service.yaml
Enter the following code into the yaml file: –
kind: Service
apiVersion: v1
metadata:
name: sqlserver-service
spec:
ports:
- name: sqlserver
port: 1433
targetPort: 1433
selector:
name: sqlserver
type: LoadBalancer
Note the type of service we’re creating. A type of LoadBalancer does exactly what you expect. It creates a Azure Load Balancer to allow external connections into the pods mapped to the service.
Also note that with the all these objects I’m not trying to do anything fancy with the ports that they’re listening on. I’m setting all the ports to the SQL Server default of 1433.
OK, run the following to create the service: –
kubectl create -f service.yaml
Now we’re waiting for the service to be assigned an external IP that we can use to connect to SQL Server.
To check the status of the service: –
kubectl get svc
After a period of time (7 minutes in my setup) the service will be assigned an external IP address: –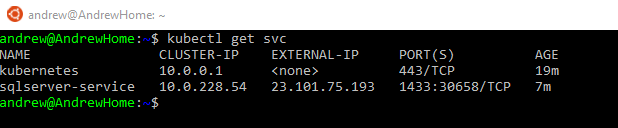
Excellent stuff! We can now drop that external IP into SSMS to connect to SQL: –
Enter in the sa username and password that we defined in the yaml file used to create the pod and boom!
We’re connected 
So that’s how to setup SQL Server running in a container on a Kubernetes cluster in Azure Container Services. Phew!
This is a really simple setup, there’s so much more to explore with Kubernetes and ACS but I hope that gives you a good grounding to be able to play around with this yourself.
Hopefully in the next few weeks I’ll be able to write a couple more posts about exploring what this technology stack has to offer.
By the way, if you don’t want to leave everything running after following these steps there’s a simple command that will delete all the objects created: –
az group delete --name apresgroup
Thanks for reading!