If you are presenting with SSMS, then there are some extra steps that you need to take. These steps are all for the purpose of ensuring that everyone (especially those in the back of the room) can clearly see your demo in SSMS. The fonts used in SSMS and a few other settings need adjusted.
There are a few settings that I focus on: The Environment Font (for Object Explorer and other non-query SSMS windows), the Text Editor Font (for query windows), the Grid Results Font and the Text Results Font. Note that changing the Grid Results Font requires restarting SSMS to pick it up. These fonts are all changed on Options Environment | Fonts and Colors, and select the appropriate item for “Show settings for”:
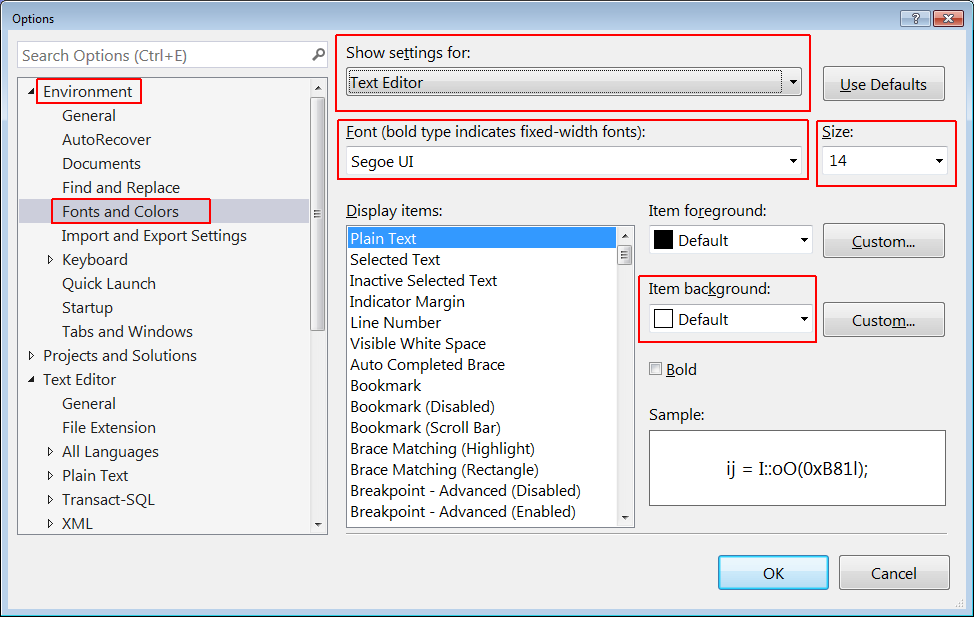
A few optional settings to change are the highlighted text (Item Background on the Text Editor setting- Selected Text item). If the presentation screen is lower resolution, then you may want to set the query results to open in a new tab (Options | Query Results | SQL Server | Results to Grid), and to switch to this grid after the query executes. Otherwise, it may be too difficult to see both the query and the results.
To ensure that you know where you are at in the event of questions being asked, set the “Include the query in the result set” option. If your demo requires the code to be run in a specific order, this would be a pretty important setting to use. (Options | Query Results | SQL Server | Results to Grid).
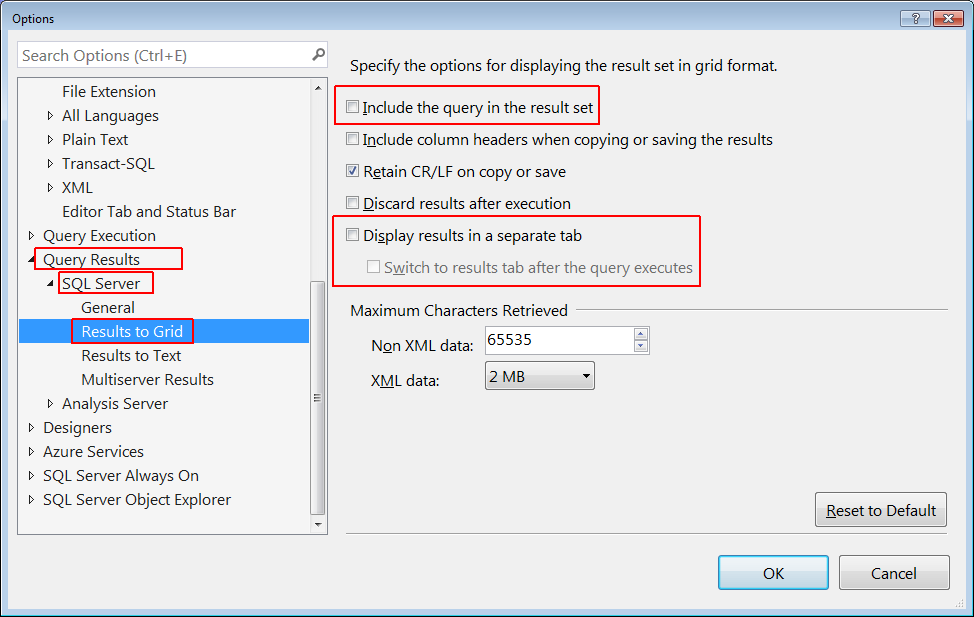
It can be beneficial to turn on word wrap and line numbers also (Options | Text Editor | All Languages).
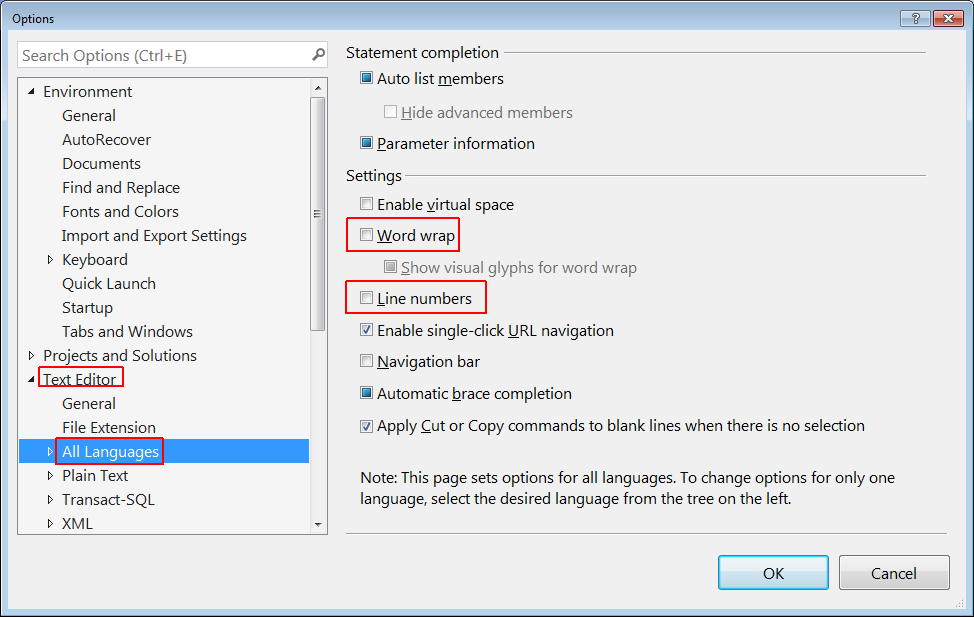
Starting in SSMS 17.x, there is a presenter mode that is available. In the Quick Launch toolbar, type “fonts”:
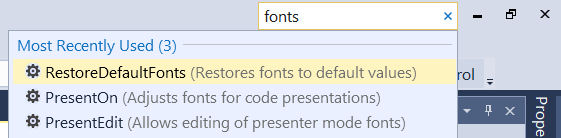
The PresentOn will adjust the fonts for presentations. PresentEdit will allow you to edit the XML file, and RestoreDefaultFonts will restore all of the fonts to default values. By default, the Presenters Mode XML file looks like:
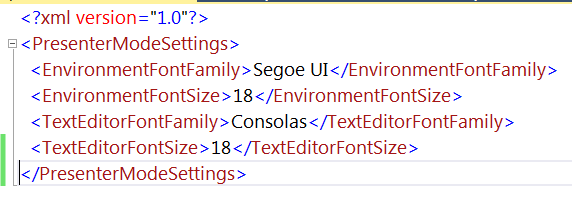
You can edit this to add the other items (Grid / Text results, etc.):
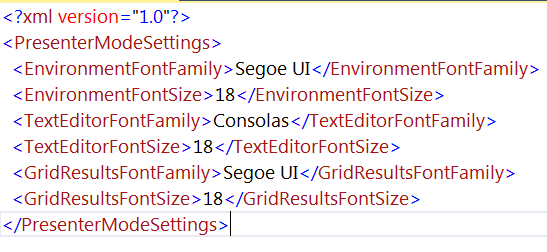
However, keep in mind that the Grid Results option still requires restarting SSMS to pick it up. You just won’t be warned about it in this manner.
I just wish that there was an option for configuring my setup. This only allows switching between the default fonts and what is specified for presenter mode – not my normal font setup. I have a customized setup, and I’d like to be able to return to those easily. See yesterday’s post for how to export your settings. After presenting you can import this file to reset all of your settings.
Additionally, the query window has a zoom option. Just click on the down arrow and select your desired zoom percentage. If your mouse has a scroll wheel, you can push the wheel and then rotate the wheel to adjust the zoom.
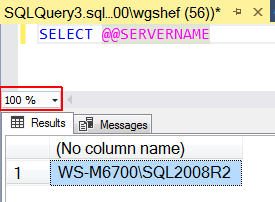
Finally, if you are presenting, don’t forget to use (and to become proficient with) ZoomIt and/or the Windows Magnifier. It really helps the audience for you to be able to zoom in, and to outline parts of your code.
This post is for day twenty-nine of my month-long blog series “A Month of SSMS Tips”. I have a landing page for the series at bit.ly/MonthOfSSMS. Please visit this page for an easy place to quickly view all of the other tips in this series.
The post Presenting with SSMS (Day 29) appeared first on Wayne Sheffield.


