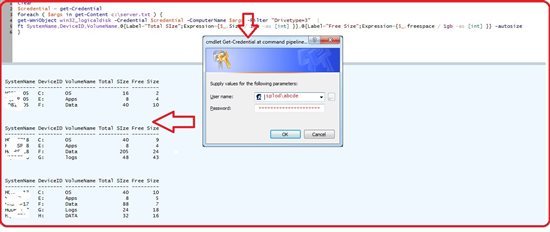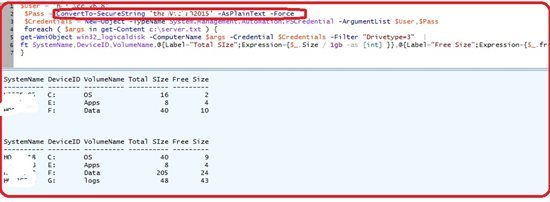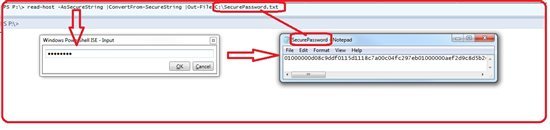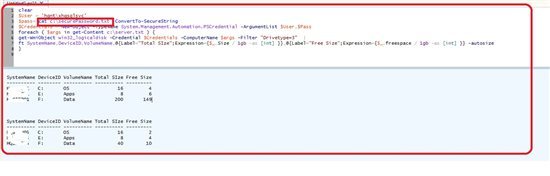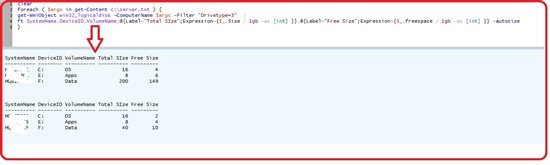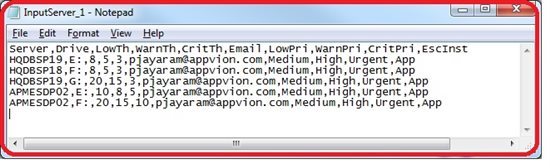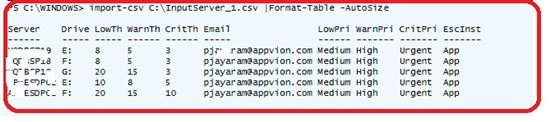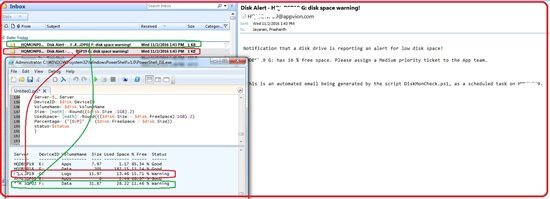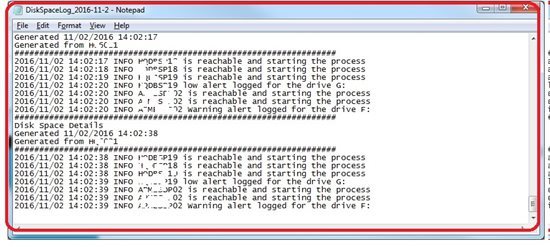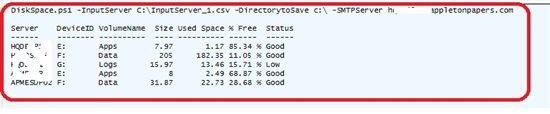“Microsoft Technet Guru – Gold Medal Winning Article- Nov, 2016”
Abstract
Monitoring disk space utilization of server(s) is the critical and important job for any administrator. Keeping things organized might improve application availability and server availability. This article takes us through the in-detail steps to read each drive and notify every drive details based on threshold values and output data.You’ll basically feed a list of servers to watch over, and it will report back on these for you, meaning you could also use it as a more general “daily server disk space report”.A DBA doesn’t want to run out of space on their servers, even in their labs! To avoid this happening, wrote a PowerShell script to provide some alerts by email.
Table of Contents
Introduction
This article talks about the use of credentials. The credentials can be used to query external servers which have the trust relationship between the domains. Also, list various methods to secure the password. The process iterates through a list of servers and drives that you have listed in a csv file. Checking for disk space status of every listed drive and its status may fall under one of the four statuses that are defined as critical, warning, low and good. If the disk in a question of below the threshold then the corresponding status is updated and notification sent to the respective teams.
Highlights
- The CSV input – The file contains server, disk information and threshold values
- The WMI class, Win32_LogicalDisk querying with credentials and without credentials
- Activity logging in a log file
- The output has status columns which give a clear indication of status of each drive
- Email notification
Querying – Win32_LogicalDisks
- Using Credentials
- Without using Credentials
Using Credentials
Get-Credential always pop-up dialog box for entering a password, however, you can save your securestring password to a file or directly feed the password. The problem with this is that the password will be exposed to anyone with access to the file.
- Using Get-Credential cmdlet – Pop up dialog box
- Directly using password
- Using secured file
Using Get-Credential cmdlet – Pop dialog box
The Get-Credential displays a window to enter credential details. This will appear every time when you run the script.The $credential variable store the username and password. It’s then fed to the respective queries for further processing.
clear$credential = Get-Credentialforeach ( $args in get-Content c:\server.txt ) {get-WmiObject win32_logicaldisk -Credential $credential -ComputerName $args -Filter "Drivetype=3" |ft SystemName,DeviceID,VolumeName,@{Label="Total SIze";Expression={$_.Size / 1gb -as [int] }},@{Label="Free Size";Expression={$_.freespace / 1gb -as [int] }} -autosize}Hard code the credentials
The password is hard coded in the script. Of course, the problem with this is that your password will be exposed to anyone with access to the script file.
$User = 'hqnt\abcd' $Pass = ConvertTo-SecureString 'abcd@2015' -AsPlainText -Force $Credentials = New-Object -TypeName System.Management.Automation.PSCredential -ArgumentList $User,$Pass foreach ( $args in get-Content c:\server.txt ) {get-WmiObject win32_logicaldisk -ComputerName $args -Credential $Credentials -Filter "Drivetype=3" |ft SystemName,DeviceID,VolumeName,@{Label="Total SIze";Expression={$_.Size / 1gb -as [int] }},@{Label="Free Size";Expression={$_.freespace / 1gb -as [int] }} -autosize}Using Secured file
First, Password has to be written to a file
ps:\>read-host -AsSecureString |ConvertFrom-SecureString |Out-File C:\SecurePassword.txtSecond, The credentials are read from the file using PSCredential class. You don’t need to re-enter the password over and over again.
clear$User = 'hqnt\abcdv'$pass= cat C:\passwordstring.txt |ConvertTo-SecureString$Credentials = New-Object -TypeName System.Management.Automation.PSCredential -ArgumentList $User,$Passforeach ( $args in get-Content c:\server.txt ) {get-WmiObject win32_logicaldisk -ComputerName $args -Credentials $cred -Filter "Drivetype=3" | ft SystemName,DeviceID,VolumeName,@{Label="Total SIze";Expression={$_.Size / 1gb -as [int] }},@{Label="Free Size";Expression={$_.freespace / 1gb -as [int] }} -autosize }
Without using Credentials
clearforeach ( $args in get-Content c:\server.txt ) {get-WmiObject win32_logicaldisk -ComputerName $args -Filter "Drivetype=3" |ft SystemName,DeviceID,VolumeName,@{Label="Total SIze";Expression={$_.Size / 1gb -as [int] }},@{Label="Free Size";Expression={$_.freespace / 1gb -as [int] }} -autosize}
Download
PowerShell : Monitoring and Notification – Disk Space Alerts 
Code in detail
Input File
The template of Inputserver.csv is given below. Change the content as per your requirement/environment
import-csv C:\InputServer_1.csv |Format-Table -AutoSizeThe comma-delimited text file (.csv) file InputServer_1.csv file is parsed below. You’ll notice at the top that there are headings for each column: ServerName, Drive, LowTh, WarnTh,CritTh,Email, LowPri, WarnPri, CritPri, and EscInst. The PowerShell import-csv cmdlet understands this default format and expects to see the column headers before parsing the main data.
- ServerName – Name of the server – acts as a source for cmdlet execution
- Drive – The drive letter is an input for querying Win32_LogicalDisk class library
- LowTh – The low limit for sending the alert notification to intended recipients
- WarnTh – The Middle limit for the drive
- CritTh – Higher limit for the drive and it requires urgent attention from the technician
- Email – The list where the notification is sent
- LowPri – The Priority decides the attention and importance . In this case, the technician will be having enough time to respond to this issue
- WarnPri -The Priority decides the attention and importance . In this case, the technician will fix turn around time to react to any such issues
- CritPri – Requires urgent and immediate action
- EscInst – Defines the escalation team.
The above columns are defined just to illustrate how the process works. This can vary for every environment by considering the underlying infrastructure
Write-Log
Write-Log writes a message to a specified log file along with the current time stamp also writes state of the message(Information, Warning or Error).
For example, The first example writes a simple message with a default state to a log file abc.log. In the second example, a message along with “Error” state details are entered into the log file.
1.EXAMPLE 12.PS:\> Write-Log -Message "Server is reachable and starting the process " -Logfile c:\PowerSQL\abc.log3.EXAMPLE 24.PS:\> Write-Log -level Error -Message "Server is not reachable " -Logfile c:\PowerSQL\abc.logThe below function can be reused to in any of the PoSH code. Also, the output file will be used for troubleshooting and activity progress tracking.
01.Function Write-Log {02. [CmdletBinding()]03. Param(04. [Parameter(Mandatory=$False)]05. [ValidateSet("INFO","WARN","ERROR")]06. [String]07. $Level = "INFO",08. 09. [Parameter(Mandatory=$True)]10. [string]11. $Message,12. 13. [Parameter(Mandatory=$False)]14. [string]15. $logfile16. )17. 18. $Stamp = (Get-Date).toString("yyyy/MM/dd HH:mm:ss")19. $Line = "$Stamp $Level $Message"20. If($logfile) {21. Add-Content $logfile -Value $Line22. }23. Else {24. Write-Output $Line25. }26.}Password
This portion of code decides whether to pass credentials or not. The Get-credential always pop-up dialog box for entering a password, however, you can save your securestring password to a file or directly feed the password. The problem with this is that the password will be exposed to anyone with access to the file. If you want to use the default login credentials then you don’t need to mention anything in the code. You can comment the line of code.
$User = 'abcd'$Pass = ConvertTo-SecureString ''abcd@#2016' -AsPlainText -Force$Credentials = New-Object -TypeName System.Management.Automation.PSCredential -ArgumentList $User,$PassImport Server and Drive details
01.#Import the file to get the drives status and other usage details02.03.#The Import-Csv cmdlet provides a way for you to read in data from a comma-separated values file (CSV)04. 05.Import-Csv $InputServer|%{06.$cserver = $_.Server07.$cdrivelt = $_.Drive08.$clowth = $_.LowTh09.$cwarnth = $_.WarnTh10.$ccritth = $_.CritTh11.$cemail = $_.Email12.$clowpri = $_.LowPri13.$cwarnpri = $_.WarnPri14.$ccritpri = $_.CritPri15.$cescinst = $_.EscInst16.If (!(Test-Connection $_.Server -count 1 -quiet)) {17.#Write the message to the log file18.Write-Log -level ERROR -Message "$($_.Server) is not reachable" -Logfile $Logfile19.}20.else21.{22.#Write the Progress to log file23.Write-Log -Message "$($_.Server) is reachable and starting the process " -Logfile $Logfile24. 25.$diskinfo= Get-WmiObject -Class Win32_LogicalDisk -ComputerName $cserver -Filter"DeviceID='$cdrivelt'"26.ForEach ($disk in $diskinfo)27.{28.#Calculate the % free. This parameter will be compared with various thresholds to derive the status of the drive29.If ($diskinfo.Size -gt 0) {$percentFree = [Math]::round((($diskinfo.freespace/$diskinfo.size) * 100))}30.Else {$percentFree = 0}31. #Determine if disk needs to be flagged for warning or critical alert32. If ($diskinfo.Size -gt 0) {$percentFree = [Math]::round((($diskinfo.freespace/$diskinfo.size) * 100))}33. Else {$percentFree = 0}34. If ($percentFree -le $ccritth) {35. 36. $status = "Critical"37. $priority = $ccritpri38. $body = @"39.Notification that a disk drive is reporting an alert for low disk space!40.$cserver $cdrivelt has $percentFree % free space. Please assign an $priority priority ticket to the $cescinst team.41.-This is an automated email being generated by the script DiskMonCheck.ps1, as a scheduled task on HQMONP09.42."@43.Send-MailMessage -to $cemail -from "HQMONP09@appvion.com" -Subject "Disk Alert - $cserver $cdrivelt out of disk space!" -body $body -smtpserver $SMTPServer44.Write-Log -Message "$($_.Server) Critical alert logged for the drive $cdrivelt " -Logfile $Logfile45.46.}Output
This section describes various options available in the script to validate the disk space data
Log filename
This below code defines the output log file location, and directory to save the output. The $date variable hold the date formatting part. It’s then appended to the $logfilename to generate a more meaningful filename. For example, DiskSpaceLog_2016-10-10
$date=Get-Date -format "yyyy-MM-d"#Prepare log file and output CSV file$LogFileName="DiskSpaceLog_$($date)"$body = @"Notification that a disk drive is reporting an alert for low disk space!$cserver $cdrivelt has $percentFree % free space. Please assign an $priority priority ticket to the $cescinst team.-This is an automated email being generated by the script DiskMonCheck.ps1, as a scheduled task on HQMONP09."@Send-MailMessage -to $cemail -from "HQMONP09@appvion.com" -Subject "Disk Alert - $cserver $cdrivelt out of disk space!" -body $body -smtpserver $SMTPServerConsole
$mydisk +=New-Object PSObject -Property @{ Server=$_.Server DeviceID= $disk.DeviceID VolumeName= $disk.VolumeName Size= [math]::Round(($disk.Size /1GB),2) Usedspace= [math]::Round((($disk.Size - $disk.FreeSpace)/1GB),2) Percentage= ("{0:P}" -f ($disk.FreeSpace / $disk.Size)) status=$status }}}}$mydisk |Select-Object @{Name="Server";Expression={$_.Server}},@{Name="DeviceID";Expression={$_.DeviceID}}, @{Name="VolumeName";Expression={$_.VolumeName}}, @{Name="Size";Expression={$_.Size}}, @{Name="Used Space";Expression={$_.Usedspace}}, @{Name="% Free";Expression={$_.Percentage}}, @{Name="Status";Expression={$_.status}}|Format-Table -AutoSize
Code
<#.SynopsisThe objective of the script is to make use of .csv files as sources for various parts of the script. .Description Function to log manipulate the date based on the input file and display it to console. Log entries in the log file are time stamped. By default the message are logged under INFO category. It can be changed to other category such as "WARN" and "Error" using -level parameter .Parameter InoutFile Path to the file where the input details are saved. Example: c:\InputServer.csv .Parameter SMTPServer The SMTP server name to send email to respective intendencies Example: ancd.gmail.com .Example Write-Log -Message "$($_.Server) is reachable and starting the process " -Logfile $Logfile .Example Write-Log -Message "$($_.Server) Critical alert logged for the drive $cdrivelt " -Logfile $Logfile .Link .Notes The CSV file is going to hold all the metadata for each drive that you intend to monitor and send out notification #> [CmdletBinding(SupportsShouldProcess=$true,ConfirmImpact='Low')] Param( [Parameter(Mandatory=$true, Position=0)] [String]$InputServer, [Parameter(Mandatory=$true, Position=1)] [String]$DirectorytoSave, [Parameter(Mandatory=$true, Position=2)] [String]$SMTPServer ) # formatting the date $date=Get-Date -format "yyyy-MM-d" #Prepare log file and output CSV file $LogFileName="DiskSpaceLog_$($date)" # before we do anything else, are we likely to be able to save the file?# if the directory doesn't exist, then create it if (!(Test-Path -path "$DirectoryToSaveTo")) #create it if not existing { New-Item "$DirectoryToSaveTo" -type directory | out-null }#log File creation $logfile = "$DirectoryToSave$LogFileName.log" if (!(Test-Path -path "$logfile")) #create it if not existing { New-Item -ItemType file $logfile -Force } # Prepare headers for the log file for each execution of script Add-Content $logfile "#################################################################"Add-Content $logfile "Disk Space Details"Add-Content $logfile "Generated $(get-date)"Add-Content $logfile "Generated from $(gc env:computername)"Add-Content $logfile "#################################################################"Function Write-Log { [CmdletBinding()] Param( [Parameter(Mandatory=$False)] [ValidateSet("INFO","WARN","ERROR")] [String] $Level = "INFO", [Parameter(Mandatory=$True)] [string] $Message, [Parameter(Mandatory=$False)] [string] $logfile ) $Stamp = (Get-Date).toString("yyyy/MM/dd HH:mm:ss") $Line = "$Stamp $Level $Message" If($logfile) { Add-Content $logfile -Value $Line } Else { Write-Output $Line }} #Creating PowerShell custom objects $Mydisk=@() #Import the file to get the drives status and other usage details#The Import-Csv cmdlet provides a way for you to read in data from a comma-separated values file (CSV) Import-Csv $InputServer|%{$cserver = $_.Server$cdrivelt = $_.Drive$clowth = $_.LowTh$cwarnth = $_.WarnTh$ccritth = $_.CritTh$cemail = $_.Email$clowpri = $_.LowPri$cwarnpri = $_.WarnPri$ccritpri = $_.CritPri$cescinst = $_.EscInstIf (!(Test-Connection $_.Server -count 1 -quiet)) {#Write the message to the log fileWrite-Log -level ERROR -Message "$($_.Server) is not reachable" -Logfile $Logfile}else{#Write the Progress to log fileWrite-Log -Message "$($_.Server) is reachable and starting the process " -Logfile $Logfile $diskinfo= Get-WmiObject -Class Win32_LogicalDisk -ComputerName $cserver -Filter "DeviceID='$cdrivelt'"ForEach ($disk in $diskinfo){#Calculate the % free. This parameter will be compared with various thresholds to derive the status of the driveIf ($diskinfo.Size -gt 0) {$percentFree = [Math]::round((($diskinfo.freespace/$diskinfo.size) * 100))}Else {$percentFree = 0} #Determine if disk needs to be flagged for warning or critical alert If ($diskinfo.Size -gt 0) {$percentFree = [Math]::round((($diskinfo.freespace/$diskinfo.size) * 100))} Else {$percentFree = 0} If ($percentFree -le $ccritth) { $status = "Critical" $priority = $ccritpri $body = @"Notification that a disk drive is reporting an alert for low disk space!$cserver $cdrivelt has $percentFree % free space. Please assign an $priority priority ticket to the $cescinst team.-This is an automated email being generated by the script DiskMonCheck.ps1, as a scheduled task on HQMONP09."@Send-MailMessage -to $cemail -from "HQMONP09@appvion.com" -Subject "Disk Alert - $cserver $cdrivelt out of disk space!" -body $body -smtpserver $SMTPServerWrite-Log -Message "$($_.Server) Critical alert logged for the drive $cdrivelt " -Logfile $Logfile} ElseIf ($percentFree -gt $ccritth -AND $percentFree -le $cwarnth) { $status = "Warning" $priority = $cwarnpri$body = @"Notification that a disk drive is reporting an alert for low disk space!$cserver $cdrivelt has $percentFree % free space. Please assign a $priority priority ticket to the $cescinst team.-This is an automated email being generated by the script DiskMonCheck.ps1, as a scheduled task on HQMONP09."@Send-MailMessage -to $cemail -from "HQMONP09@appvion.com" -Subject "Disk Alert - $cserver $cdrivelt disk space warning!" -body $body -smtpserver $SMTPServerWrite-Log -Message "$($_.Server) Warning alert logged for the drive $cdrivelt " -Logfile $Logfile}ElseIf ($percentFree -ge $cwarnth -AND $percentFree -lt $clowth) { $status = "Low"$priority = $clowpri$body = @"Notification that a disk drive is reporting an alert for low disk space!$cserver $cdrivelt has $percentFree % free space. Please assign a $priority priority ticket to the $cescinst team.-This is an automated email being generated by the script DiskMonCheck.ps1, as a scheduled task on HQMONP09."@Send-MailMessage -to $cemail -from "HQMONP09@appvion.com" -Subject "Disk Alert - $cserver $cdrivelt disk space warning!" -body $body -smtpserver $SMTPServerWrite-Log -Message "$($_.Server) low alert logged for the drive $cdrivelt " -Logfile $Logfile} Else { $status = "Good" } $mydisk +=New-Object PSObject -Property @{ Server=$_.Server DeviceID= $disk.DeviceID VolumeName= $disk.VolumeName Size= [math]::Round(($disk.Size /1GB),2) Usedspace= [math]::Round((($disk.Size - $disk.FreeSpace)/1GB),2) Percentage= ("{0:P}" -f ($disk.FreeSpace / $disk.Size)) status=$status }}}}$mydisk |Select-Object @{Name="Server";Expression={$_.Server}},@{Name="DeviceID";Expression={$_.DeviceID}}, @{Name="VolumeName";Expression={$_.VolumeName}}, @{Name="Size";Expression={$_.Size}}, @{Name="Used Space";Expression={$_.Usedspace}}, @{Name="% Free";Expression={$_.Percentage}}, @{Name="Status";Expression={$_.status}}|Format-Table -AutoSize Output
Compare Mail Inbox view with PoSH output
Log file details are shown below
Running DiskSpace.ps1 file with parameters
- InputServer – The source for the entire script
- DirectoryToSave – To save activity and progress of the script file into a file
- SMTPServer – Email notification
Conclusion
As usual, any feedback is welcome, and I hope that this article was helpful to you!
References
Technet
- PoSH : CSV-DiskSpace- CSV
- PoSH : Disk Space Utilization Report
- PoSH : CSV – Disk Space Report – HTML
- PoSH : CSV – Disk Space Report – Excel
- PoSH : DiskSpace GUI Tool
- PoSH : MultiServer(s) Disk Space GUI Tool
- PoSH & SQL : Monitoring Disk Space with SQL Server and PowerShell via SQL Agent