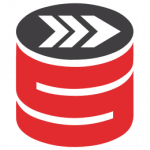Foreword
Not everything in the general sense, but a tool called Everything by voidtools (Download link). Usually, I have to make this distinction when googling.
No matter how great is my folder structure or naming conventions, there comes a time when I have trouble locating something.
Maybe the software has a default download location which I forgot (*cough* Teams *cough*), or I want to find an install folder, or I can’t locate a picture I’ve recently saved.
So what’s Everything?
It’s a search engine for your files and folders in Windows. It’s free and blazing fast.
Taken from the FAQ:
“Everything” only indexes file and folder names and generally takes a few seconds to build its database.
A fresh install of Windows 10 (about 120,000 files) will take about 1 second to index.
1,000,000 files will take about 1 minute.
It also keeps the indexes up to date:
Yes, “Everything” does monitor your file systems for all changes.
Your search results will update in real-time to reflect any changes.
Everything will automatically keep your NTFS indexes up to date with the NTFS USN Journal.
Changes will not be missed when Everything is not running as the system maintains the NTFS USN Journal.
How to use
The built-in help has easy-to-understand syntax documentation.

The structure of the search queries is very similar to SQL.
You add predicates and conditions until you filter what you want.
My most common searching needs are limited, so I get away with a combination of a few of these strategies
- An allowlist of folders for a targeted search
- A blocklist of folders for a broad search (for example
!C:Windowsdoesn’t search the Windows folder) - Search by extension or filetype
- being a SQL Developer, I mostly search for
.sql - I can search for pictures or videos (multiple extensions)
- being a SQL Developer, I mostly search for
- Search by date - e.g. I’ve saved the file in the past week, month, etc.
- Keyword somewhere in the path
Once I’m happy with the results, I usually save the search in bookmarks for future use.
Then in the result window, my most common operations are:
- Look at the preview
- Open Path (
Ctrl + Enter) - Copy Full Name to Clipboard (
Ctrl + Shift + C)
My uses cases
Working on Memes
I use this filter definition when I want to find my memes for an easy upload.
- It’s a picture
- It has a
Memesomewhere in the path (usually a parent folder) - It’s been created this year
The search would look like this
pic: path:meme datecreated:thisyear

Various folder + extension searches
For example, finding all my blog posts would be searching for the Markdown files in a specific folder ("D:BlogFolder" ext:md).
Similarly, I have several searches for different extensions:
- PowerShell
- Plan explorer plans
- SQL scripts
- Visual Studio Projects
- etc.
Content search
I use this when I want to find which C# class references a Stored Procedure.
Unfortunately, searching the content is slower, similar to SQL’s leading wildcard predicate filter.
"D:GitSource" file: ext:cs content:sp_WhoIsActive
Finding something
When experimenting with the ScriptDom.dll, I first had to find it. It turns out lots of the 3rd party solutions use it, so I have over 15 copies on my system.
ext:dll Scriptdom.dll Sql
Final thoughts
I’ve barely scratched the surface of its capabilities, and it’s already convenient. It’s also got glowing reviews:
Try Everything
— Shakira
Thank you for reading.