If you were at the Microsoft Data Insights Summit or were watching the live stream of the keynote, then you know that yesterday was a great day for Power BI! There were numerous announcements regarding new features, capabilities, and integrations coming to Power BI (If you missed it, you can watch the recording here!). Amir Netz, Technical Fellow at Microsoft, said that all the features demonstrated are features that will be available in Power BI within the next three months. These aren’t pie in the sky features or capabilities that will never see the light of day. These are all features that will be here by the end of next quarter!
New to Power BI Desktop? Start here!
Yesterday I watched Amir’s presentations and took notes on all the neat stuff coming down the pipe but I know everyone couldn’t attend the event or watch the live stream. So I thought I’d take a few moments to call out what I thought were some of the biggest announcements regarding Power BI. I’ll go ahead and apologize for the poor image quality ahead of time as I was taking screen captures of the event during the live stream.
If you’re looking for my Day 2 recap for the Microsoft Data Insights Summit 2017, head here.
Visio Integration as a Visualization in Power BI
I think this one caught a lot of people off guard, myself included. The talk as of late has been all about Power BI Premium and the different ways we can embed Power BI in other applications.
Amir Netz stated, “We’re thinking about it in a two directional way. It’s not just how Power BI embedded is showing up in other applications. But how other applications are integrated in Power BI.”
Amir started off by showing some Excel reports within a Power BI dashboard, but we’re all familiar with that capability. But then Amir shifted gears and flipped over to a Visio diagram in Visio Online.
The Visio diagram illustrates a workflow for a customer request for proposals. Amir then copied the URL from the Visio Diagram but then in the Power BI designer in the Power BI Service, Amir used a new visualization which he called the “Visio Diagram Control”.
The Visio Diagram control accepted the URL, which Amir pasted from his clipboard.
And you can see the results of the data in the Power BI model automatically aligning with the values of the Visio Diagram. The interesting thing here is that the values of the process steps automatically were bound to the values in the Power BI data model except for a couple of the shapes, which can be seen in gray.
For those shapes that were not bound correctly, Amir was able to correct any binding issues directly within the Visio visualization in Power BI.
And the coolest part is that the Visio visualization is interactive just like any other Power BI visualization! This is a game changer for Power BI! I’m already thinking of all the cool things you can do in Visio with diagram and custom charts and building those into Power BI! Awesome!
Start watching the recording here to view the Visio control embedded in Power BI.
Write Back via PowerApps Integration in Power BI
Amir then moved on to demonstrate a very impressive PowerApps integration with Power BI. Amir added a PowerApps control directly into the Power BI report canvas.
Now Amir had already created a PowerApps application that allowed him to update records within the database. So Amir then navigated to the PowerApps application and copied the App ID onto his clipboard.
Amir the PowerApps control into his Power BI report, bound the customer ID field to the PowerApps control, and pasted that App ID, as seen below.
After a moment, the PowerApps application was displayed directly within the Power BI report canvas. With the ID field bound to the control, Amir filtered the report using the bar chart in the bottom left which dynamically filtered the PowerApps control.
Amir then used the Lead Scoring Priority drop down list to change the priority for the given publisher directly in the data source, effectively implementing Write back directly within Power BI. Very cool!
Start watching the recording here to view the PowerApps integration in Power BI.
Native drill-through action in Power BI
Then Kim Manis, Product Manager for Power BI, came on stage to demonstrate some of the new features being released in the next few months using some reports featuring movie revenue data.
Kim started out by showing the new Data Bars feature, which was introduced last weekend.
Then Kim moved on to demonstrating the new drill-through capabilities coming to Power BI. First Kim created a report page featuring data based on a specific movie actor. Kim then enabled a setting for the report “Use as drill through page”. This effectively enables the page as the target for a drill through action that can be invoked by other pages within the report.
The name of the drill through action is dictated by the name of the report page. So in this case the name of the page is Actor.
So this means when Kim browses the other pages of the report and right-clicks the name of the actor, the drill through is exposed and the context of the bar or data point is passed to the Actor report. Kim stated that you can create as many drill-through pages as you want or need to.
You may also notice the little back button in the top left of the report. This is automatically added to any report that is a drill through page as a method to get back to the page you were previously viewing.
Drill through is a feature that has been high on many customers’ lists and its great to see it finally coming to fruition! These drill through features allow each page of your reports to become very tightly integrated and allowing you to create extremely interactive and intuitive experiences. Amir stated, “This has been one of the top ten requests from the community.” And now we finally get to see what the functionality is going to look at!
Start watching the recording here to view the drill through actions being implemented.
Bookmarks in Power BI
Kim and Amir then continued on to introduce Bookmarks in Power BI.
Bookmarks allow you to save the state of your report allowing you to navigate back to a previously viewed selection. So for example, if you commonly viewed a report with a selection of filters, you could save each selection of filters on a page as a “bookmark” and then quickly jump between bookmarks to view the related filter selections.
The example Kim used was an actor comparison report. Notice the Bookmarks pane on the right. Each Bookmark is related to a unique set of filters and slicers. So when Kim clicked on the Good Will Hunting Bookmark, the report automatically chanced the filters to Matt Damon and Ben Affleck.
When Kim clicked on the Oceans ++ Bookmark, the report automatically changed the filters to Brad Pitt and George Clooney.
Why is this a big deal? Amir Netz said that these Bookmarks are going to be used as a building block to be used in combination with other new features to enable some really cool things.
Kim then went on to demonstrate how she can“chain” Bookmarks together with a play button. This apparently invoked a navigation-like experience allowing Kim to flip through Bookmarks not unlike a slide show in PowerPoint. Notice the Play button area in the top right. Also, notice the navigation controls down at the bottom.
This is a very cool feature that enables some pretty effective story telling. I have had customers frequently ask how do I do storytelling in Power BI, clearly referencing the story telling feature in Tableau. Well, this is how. I could do my best to describe it here, but check out the YouTube recording here to watching it in action.
Start watching here to view the whole presentation on Bookmarks.
What-If Analysis in Power BI
What If Analysis is another HUGE feature that is finally being implemented in Power BI. I have customers ask me about this on a regular basis and until this moment I haven’t had a really great answer to give them. Finally I do.
Now you can add What If capabilities to Power BI by clicking the New Parameter button in the Home ribbon.
Amir clicked the New Parameter button which appeared to expose the What-if parameter control options seen below. Amir specified the data type, minimum and maximum values and clicked OK. Also, notice the “Add slicer to this page” checkbox.
When Amir clicked OK, a new slicer was added into the report to control the What-if analysis. Also, notice that a new table was added to the data model on the right in the Fields section. I would be willing to bet that this table contains one row and value based on the previously defined settings in the What-if parameter dialogue box.
But Amir wasn’t done. He then adjusted the Expected Interest Rate Change DAX calculation to use the value from the USD-ERO Change field. Now when the What-if slicer is changed, the calculations using the new parameter will automatically filter effectively enabling What-if analysis.
Make no bones about it. What-if analysis coming to Power BI is a game changer! And the ease at which the functionality can be implemented by the user is impressive!
Start watching here to view the section of the recording on What If Analysis.
Data Insights Built into Power BI Desktop Reports
Patrick Baumgartner then joined Amir on stage to demonstrate the capabilities possible when we combine AI with BI.
Pat demonstrated invoking some sort of machine learning capability directly within Power BI by right-clicking a line chart, selecting Analyze, and then clicking Explain the increase.
Pat said, “I’m running a bunch of very sophisticated algorithms to look across all the dimensionality of this model to see what’s the best explanation for why this went up?”
This action exposed what appeared to be a very detailed tooltip explaining the increased in Estimated WW Gross between 2014 and 2015.
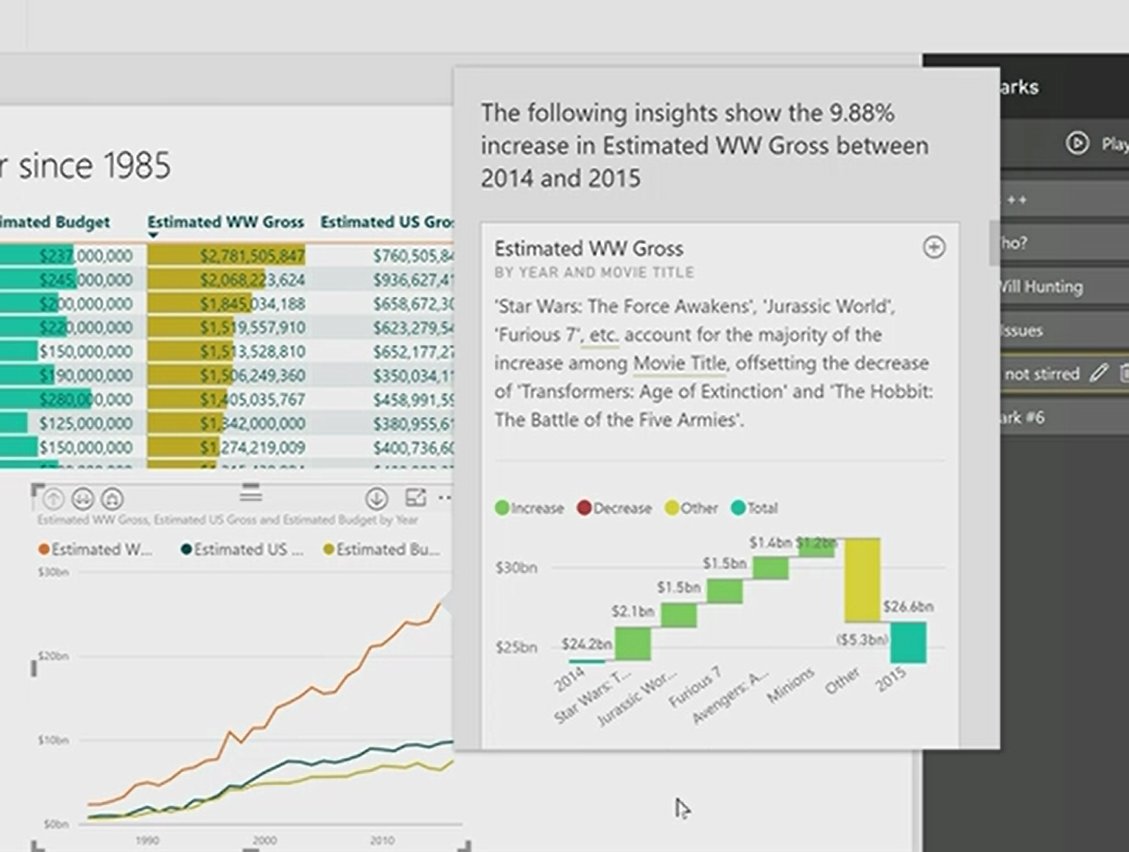
Pat then scrolled down the tooltip to look at other visualizations which could explain the increase in the metric.
Then by clicking the + button in the to right, Pat added the chart to the report.
It should be noted that this demonstration was completely done in Power BI Desktop.
Amir and Pat didn’t go into the details about how this analysis is occurring or how it is being implemented, but only said that they’re experimenting with different type of analysis patterns. How exactly this is working is not immediately known to the public but we’ll excitedly wait for more details!
Start watching the recording here to see Pat’s presentation.
Full List of Features Coming Soon
There were many other features that were announced over the past couple days. Yesterday was a very exciting day for Power BI and the product is changing very quickly! I’m super excited about the new capabilities and can’t wait to start using the new tools!
Below you can see a screen capture of a slide outlining the coming features across the Power BI ecosystem as well as new features that are currently available this month.
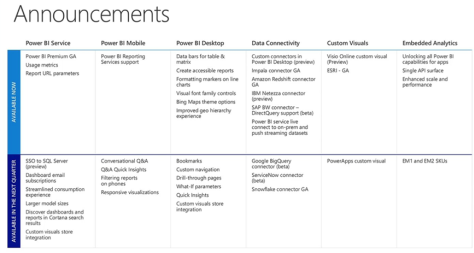
A few of the big things I’d like to point out:
- Power BI Premium is now generally available (GA)! Yay!
- Power BI Reporting Services is now GA! Double yay!
- Bing Maps theme options now in available in Power BI desktop
- Amazon Redshift connector is now GA
- The Visio Online custom visual will be available in preview this month! Oh yea! I can’t wait to start playing with this!
Data Visualization Keynote with Alberto Cairo
Alberto Cairo (website | twitter) spoke for about 45 minutes on 5 principles for visualizing your data. It was a great closing keynote and if you didn’t get a chance to watch it, you definitely should. But if you can’t, here’s some of the notes I took as I watched:
Before you visualize, ask yourself, “Is my data measuring what I think its measuring?”
Principles of data visualization:
- When exploring your data always visualize it.
- A visualization must always represent the data proportionally.
- A visualization shows only what it shows, and nothing else. Don’t over-interpret it.
- A visualization must always include the right amount of relevant data.
- Build narratives and test your visualizations.
Final Principle: Visualizations are tools, therefore make sure you understand how to use the tools correctly and follow solid principles for data visualization design.
Resources
Watch the full recording of Day 1 from the Microsoft Data Insights Summit here.
Check out the new features available in the June 2017 release of Power BI Desktop.
Read the announcement regarding GA of Power BI Premium.
And here’s the full day 1 recap on the Power BI team blog.
























