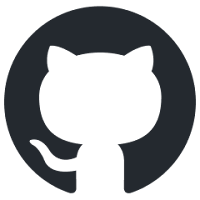In Part 1, we explain the basics and prerrequisites to work with Terraform.
In Part 2, we created our first Azure resource.
In Part 3, we deployed our fist solution (Azure SQL database) using multiple resources.
On this post, we will integrate Terraform to use the Version Control System Git, implemented using GitHub.
Version control is outside the scope of this post, but if you want to learn more about it, you can check these excellent resources:
Introduction to version control with Git
Automate your workflow with GitHub Actions
Manage the lifecycle of your projects on GitHub
OK, once you have a good idea of what VCS and Github are about, we can integrate it into our Terraform solution and use it as a external repository for our IaC.
For simplicity, we will use the same folder and code from the previous post:
cd C:TerraformTerraform_AZ_example code .
Make sure the .gitignore file is in place, since we will source it and is a good practice to include it even when we not use git, you can obtain the contents of the file from this previous post:
Once we have verified everything is in place, proceed to init Terraform:
Then run a Terraform plan:
At this point we have what we need to source it and we have enough files to validate that the .gitignore file works ok.
Sourcing from VSCode using GUI
If you are using VSCode, sourcing your code to Github is really easy. You can do it from the VSCode gui and just select the option Publish to Github, this option is under Source Control menu.
After clicking the option, the default name for the repository will be the folder/project name, you can change it as needed:
The recommended option to select is a private repository, only use public repos if you are sure you want to share your code with the rest of the world.
Note: At this stage, if you are not logged in to Github, a web page will prompt to login.
If everything is ok, you will see a progress message like this while the repo is being created:
Once done, you will see this message and you will be able to see it on GitHub site:
If everything is ok, you should be able to see your project on Github, and some files as the .terraform folder and state files should be properly skipped from the terraform project:
Sourcing using command line
What if you want to do it manually and want to add it to another repository someone else already created, or by company requirements you must use different options from the default?
You can add it from command line as well.
Prerequisite:
Install Git on your computer, you can obtain it from here.
Once you have Git installed, the first step, if your code is not sourced yet, is to create a local repository by initializing it:
git init
Then we add all the files in the folder (except for the ones we specify on the .gitignore file), the dot (.) indicates we want all the contents in the folder, you can replace it by specifying individual files if you want:
git add .
Once the files are added, we need to commit them so they can be "checked in" to the repository, it is a best practice to use a descriptive comment for each commit command you execute:
git commit -m "our first commit"
You can create a new repository from GitHub webpage using the New Repository option (or use one already created):
For simplicity we will use HTTPS connection, if you need to use SSH, remember to configure your connection keys previously.
You will need this URL for the next step, as we need to add a remote origin to this repository:
git remote add origin https://github.com/Epivaral/Terraform_AZ_example.git
Note: if any issue occurs (for example a typo or a wrong remote repo), you can remove the remote origin with the command git remote remove origin
Next step is to create the Main branch, as we need at least one branch for the repo to work:
git branch -M main
Last step, is to push the pending commits to the remote origin:
git push -u origin main
You can validate again by browsing the repo in Github and confirm the correct files are there:
Now you can work as usual on your Terraform files and commit/push the changes as needed.
Remember that if you add a new file that needs to be sourced, use the git add <file> command before the commit/push.
Now you can implement your infrastructure as usual.
In the next post we will learn how to use our recently sourced repository and integrate into Terraform Cloud, where we will be able to automatically deploy changes when the commits are made.