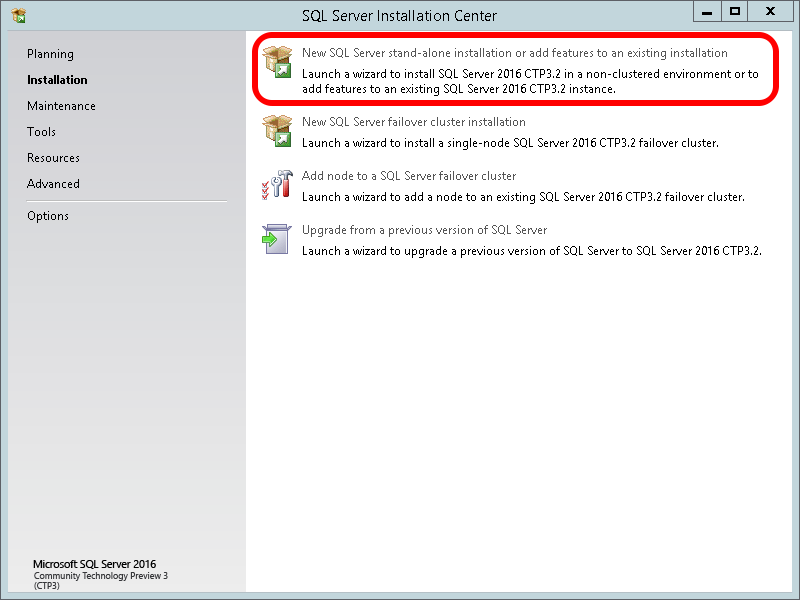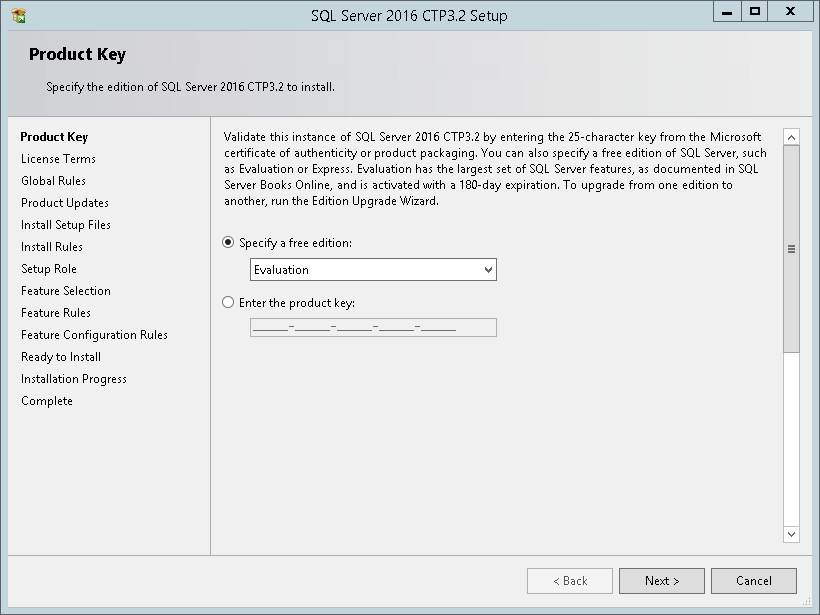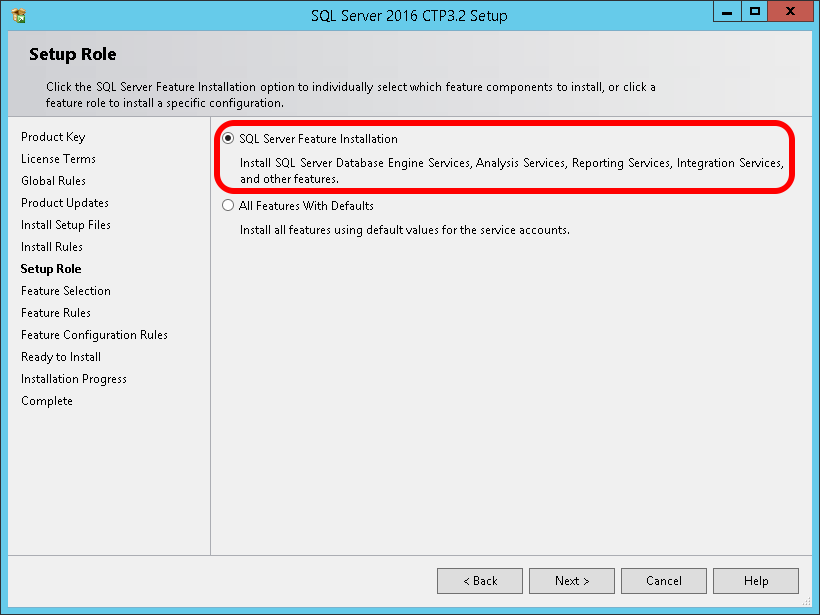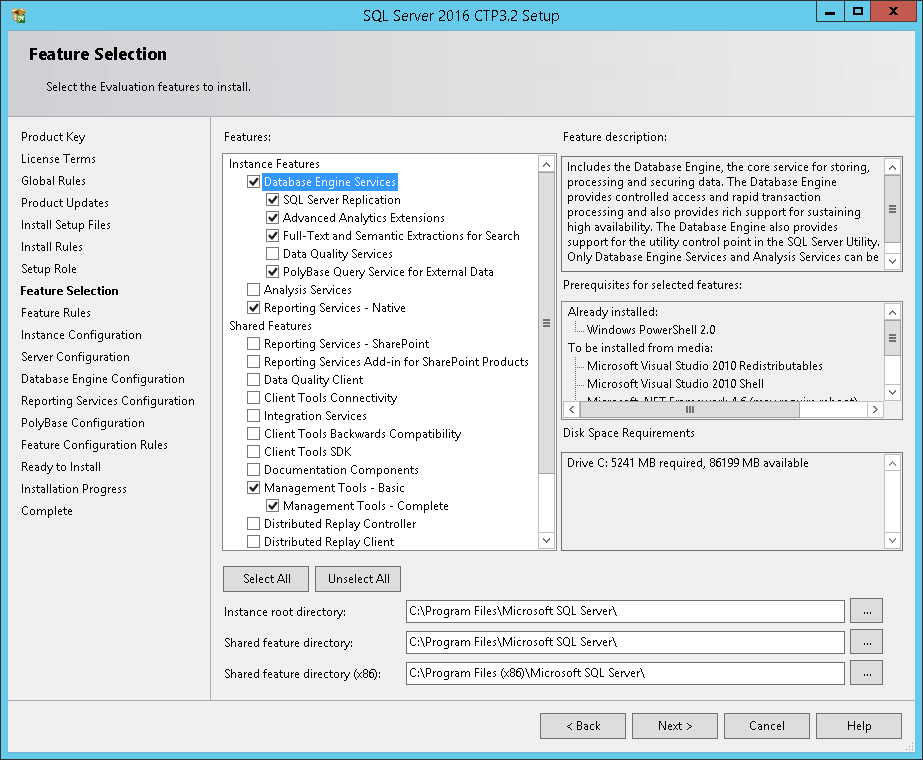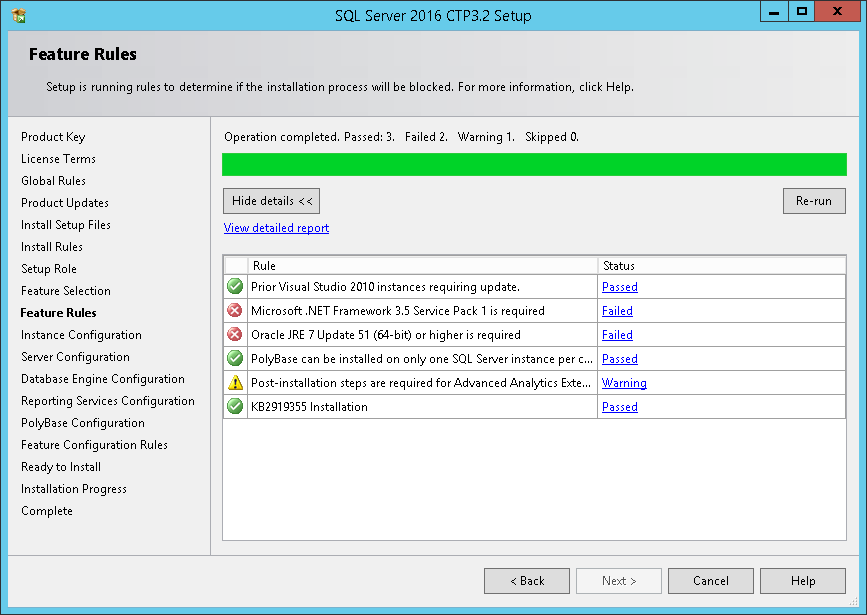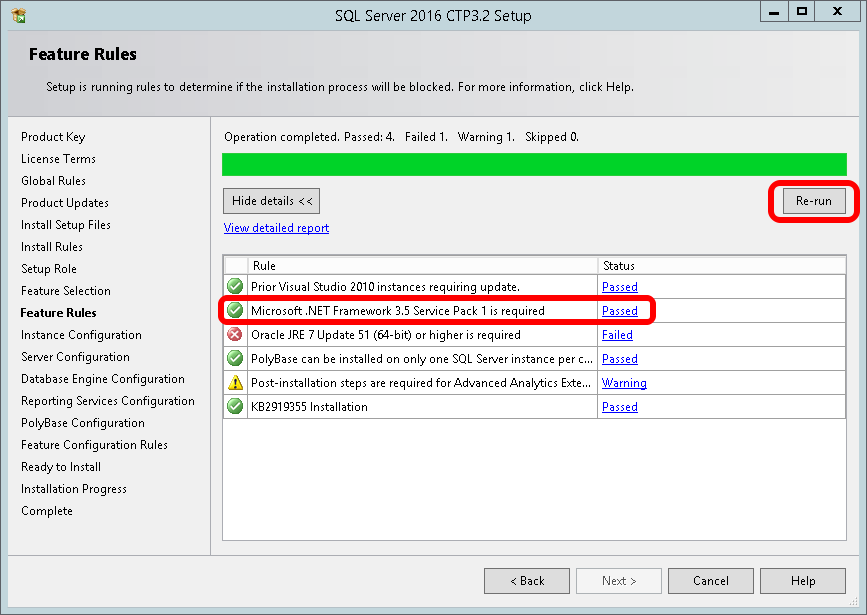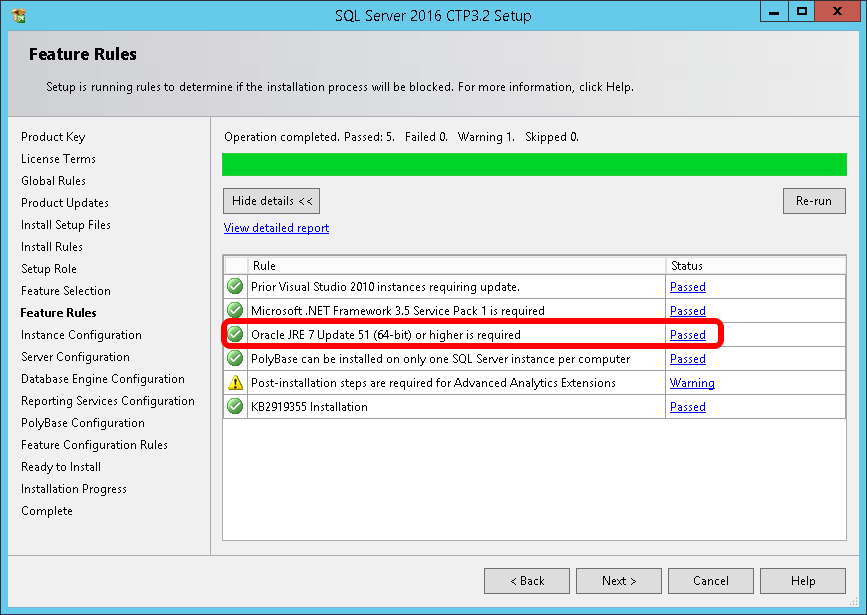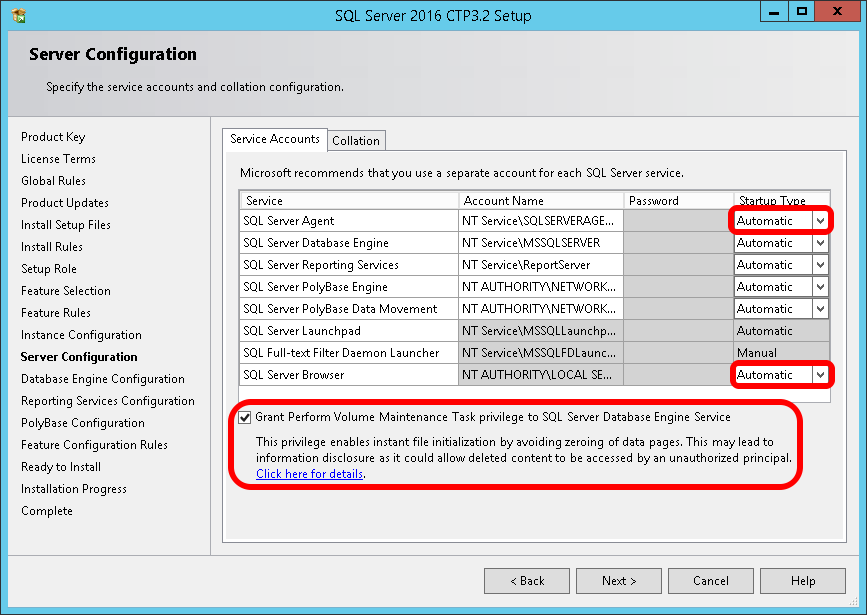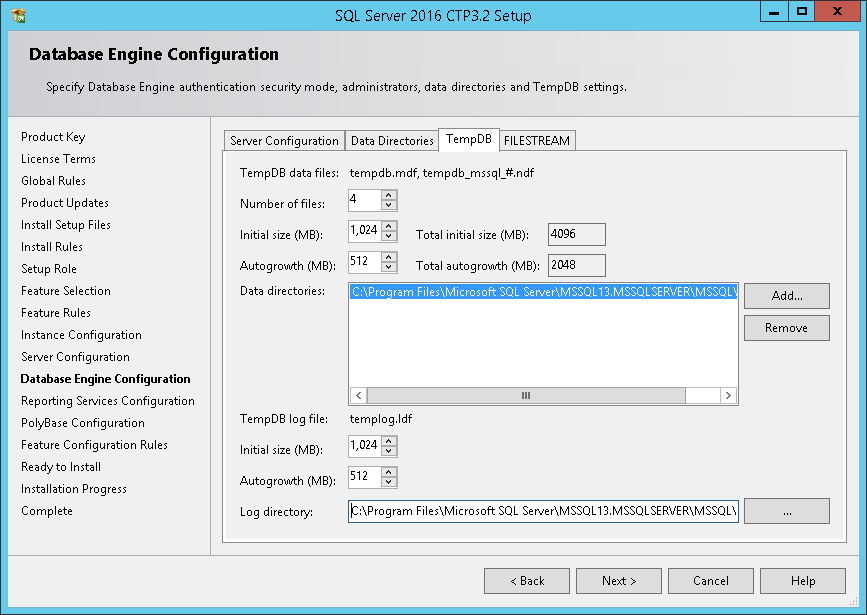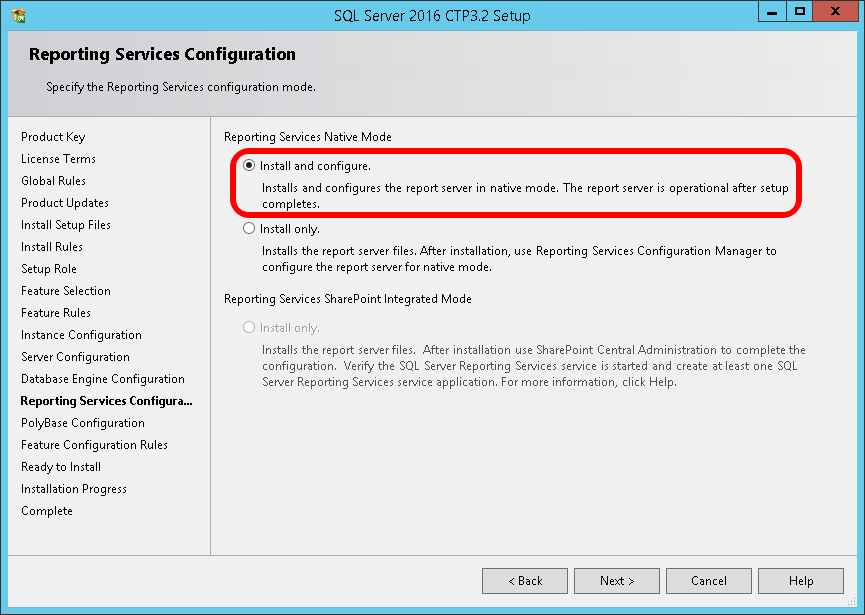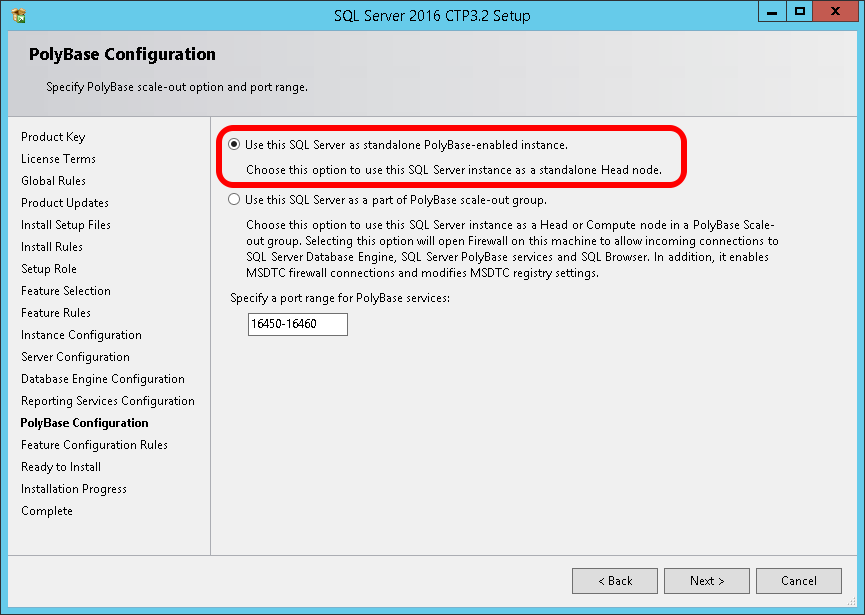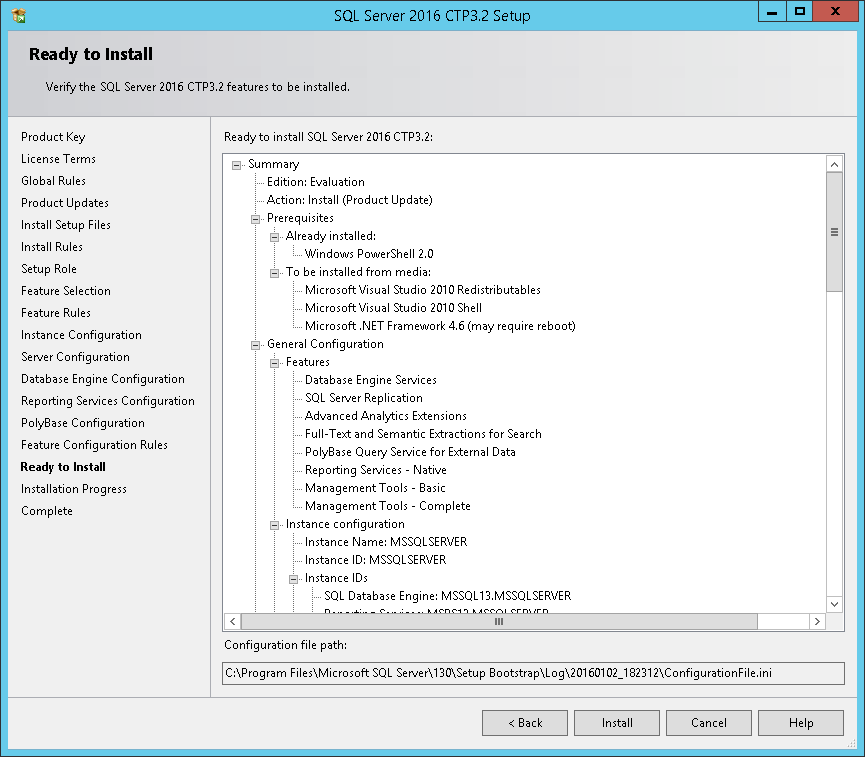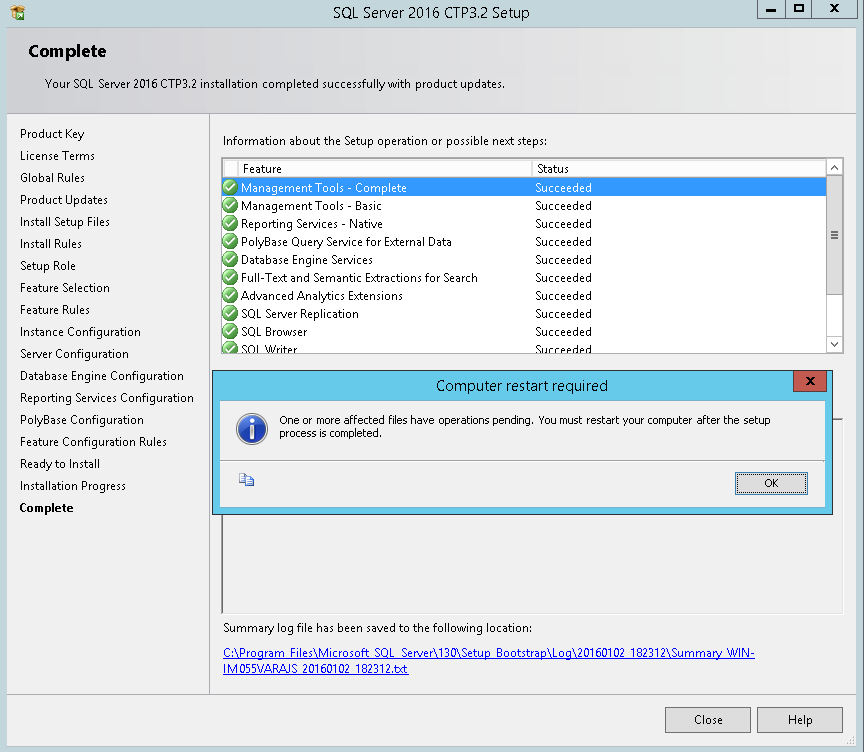This post is designed to explain the installation steps of some of the new features in 2016 and just how easy it is to setup a test rig with the latest SQL Server Community Technology Preview (CTP).
Taking an early look at the up and coming version of SQL Server is desirable to:
- Sys admins, if you are in the early stages of planning a new or refresh of an existing environment
- Developers, if you are waiting for a new feature that will solve problems you have to deal with regularly
- Sys admins and developers, if you want to run some tests on the latest version before it is released
- SQL Server geeks, myself included
You can install the CTP of SQL Server like any other, but a lot of people chuck it onto a VM for testing. You might think that a small VM on your machine would not be capable of running the latest version of SQL Server, but you would be surprised at how little is needed to get it up and running. I’m using a Windows Server 2012R2 VM with 4GB of RAM and 1 VCPU.
Installing the CTP is really easy and well worth the effort, but read this post to the end before starting or you may make a little slip up like I did.
As of writing this post the latest CTP is SQL Server 2016 CTP 3.2.
The latest CTP of SQL 2016 can be found here, but before you start the download you will need a valid LiveId. Once you have signed into to your Live Account you will then be able to download the .ISO of SQL Server 2016. Mount the .ISO and run the Startup application, in the root of the .ISO, to start the installer.
Select New SQL Server Stand-alone Installation
Use the evaluation option. This allows you to use all the features of the product as if it were an Enterprise Edition installation for 180 days.
Tick “I accept the license terms”
It will then run the normal checks. If the checks all pass the installer will ask you which type of install you want to do.
I selected “SQL Server Feature Installation” as I wanted to have full control over the features I installed and their settings.
Here are the features that I have selected for my SQL 2016 CTP installation. I didnt want to install everything on my small VM so I just went for some essentials and the features I really want to look into. I have kept the default directory paths as my VM only has a C:\ drive. Doing this on a production server would be nasty.
Uh oh! Looks like I’ve missed something!
First of all SQL Server needs .NET 3.5, luckily this is easy to fix. Under Server Manager select Add Roles and Features from the Manage menu. Click through the wizard until you get to the Features section. Tick the .NET Framework 3.5 Features option and then finish the wizard to install. Once the installation has completed click Re-run on the SQL Server install wizard.
The second problem I have is that my Java Runtime Environment (JRE) install seems to be out of date. At this point you might be asking: Why does Microsoft SQL Server need Java? The reason is that I wanted to test the new Polybase feature. If you didn’t select Polybase then your SQL Installer should have passed all the tests. If so skip this next section.
Polybase will allow us to query data stored in Hadoop. Hadoop comes from the Linux world so JRE is needed to bridge that gap.
The latest JRE installer can be found here. Select the standard JRE option. You may want to go with the Server JRE option on a production server but this requires a bit more configuration that is out of the scope of this post.
Once the JRE is installed click the Re-run option on the SQL Server installer and you should see all the red crosses are now nice little green ticks.
There is still one warning left on my installer telling me that further configuration will be needed after this wizard is complete. This is for the Advanced Analytics feature that I selected so that I can test working with the statistical language R from SQL Server.
I left the Instance Configuration settings as their defaults for this test VM but you may want to name the instance if you plan on having multiple instances.
The only changes I made in the Server Configuration section are highlighted. I set these services to automatically start as I will be shutting this VM down quite regularly.
Note – SQL 2016 has a nice new option to “Grant Perform Maintenace Task privilege”. This allows SQL Server to use Instant File Initilization (IFI) when creating new .MDF and .NDF files. Without IFI this can take a long time depending on the file size and the storage system (IFI can be a life saver in partitioned environments). On install of previous versions we had to set this manually which meant it was often forgotten or DBAs\Sys admins were unaware of the feature.
In the Database Engine Configuration section there is a Server Configuration tab (not to be confused with the previous section of the same name) I added my current user as a SQL Server administrator. This is all that I needed for this small test install.
Take a look at my previous post The New TempDB Configuration Section in the SQL Server 2016 Installer to see why I wont be using the TempDB section of the installer for large server installs.
TempDB can stay as it is for this test install.
I left the SSRS Configuration as default. Excited to see what the new mobile reports look like!
The Polybase Configuration was also left as default. I’m only installing the one test instance for now so the standalone option makes sense.
I am now ready to install my test instance of SQL 2016 CTP 3.2. Clicking Install starts the process.
Time to sit back and start drawing red boxes on all of my screen captures.
If everything went well you should see the restart prompt below.
Once the server has restarted load up your new SQL 2016 CTP 3.2 SSMS and explore the new features!
The post Installing SQL Server 2016 Community Technology Preview appeared first on The Database Avenger.