Recently I had to copy data from our AS400 to a SQL Server database. Normally I would whip up my fancy SQL Server Integration Services (SSIS) project and get it hammered out pretty quickly. Unfortunately there were over 4,000 tables that I needed to pull data from, no way in HELL was I going to manually create 4,000+ packages. Now most of my BIML friends would say, I could BIML that for you in 2 hours and if my BIML weren’t so rusty, I probably could have too. I didn’t have to do any fancy transformations on the data, I just had to copy it. So I decided to take the “easy way out” and use the Import Export Wizard in SQL Server Management Studio. Shoot, all I would have to do is a few clicks and be done with it, right? Boy was I wrong.
This post talks about the issue I ran into with SSIS Mapping Files.
We currently run DB2 on an IBM iSeries AS400 for our ERP system. I was tasked with copying data from the AS400 to a SQL Server database for some consultants to use. The C-Suite didn’t want to give the consultants access to our AS400, so this was the work around that was put forth and accepted (and no, no one asked me before I was “voluntold” for the task). Since this would essentially be a “one-time” thing, I chose to use the Import Export Wizard, but I would save the package just in case they wanted this process repeated.
I fired up the Import Export Wizard and selected my source, IBM DB2 for i IBMDA400 OLE DB Provider. Now before you can select this data source you must install the IBM DB2 drivers. You can find out more about them here, unfortunately you have to have a maintenance contract and an account with IBM before you can download them <sigh>. It’s a straight forward install once you have the installation package.
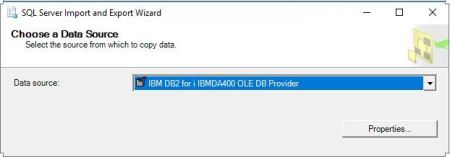
EZ peazy, lemon squeezy.
I selected my destination, SQL Server Native Client 11.0, of course!
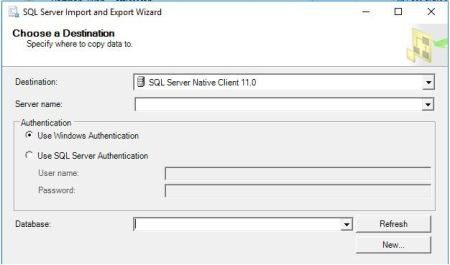
On a roll now, should only be another 30 seconds and I can put this project to bed. Well, we all know that’s not what happened, otherwise you wouldn’t be reading this.
When I clicked on the Edit mappings button in the wizard to make sure all the datatypes had been mapped successfully, I got “<unknown type>” for every single column. WTH?! This doesn’t happen when I’m working in Visual Studio with my SSIS projects. After some frantic googling, I found a couple of very good articles on the Mapping Files for the Import Export Wizard.
Import Export Wizard can show numbers..
I took the advice of the articles and made copies of my Mapping Files before I modified them. I made my modifications to include the column types and their respective mappings courtesy of the Data Type Mapping article and saved my changes. I made sure the Import Export Wizard was closed then started it again. This isn’t so hard, no big deal, they’ll all populate correctly now..WHAT?! Still <unknown type> for all columns! Now this has become a matter of solving it using this method, I will NOT resort to brushing up on my BIML.
After many attempts I finally figured out what the issue was. There were two. First, the order in which the Import Export Wizard searches through the Mapping Files. Second, the Source Type within the Mapping File.
According to the Import Export Wizard, my source provider is IBMDA400 and it can’t find any mapping file. But if you notice the Mapping file for my destination…
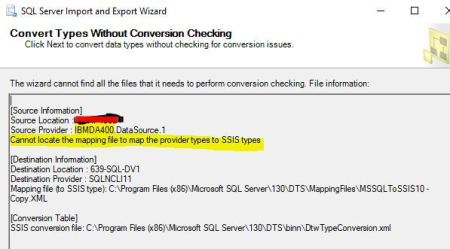
For the first issue, a little background on how the Import Export Wizard works. When you select a source and destination the wizard has to know how to map the data types from source to destination so you don’t end up with gobbledygook in your destination. So it searches through all the files in the following directories, depending on your architecture (I’m using SQL Server 2016 hence the 130 in the path):
C:\Program Files\Microsoft SQL Server\130\DTS\MappingFiles
C:\Program Files (x86)\Microsoft SQL Server\130\DTS\MappingFiles
The key word there is ALL the files in the directory, so if you just copy your original files to the same folder (with the famous “ – copy” so courteously appended by Windows Explorer), it will search through both your original AND the modified copy of the respective Mapping File. In my case it was finding the source/destination Mapping File in the original Mapping File and completely ignoring my modified copy <sigh>. Easy enough to fix, I moved my original “copies” to a completely different folder.
For the second issue, the source type within the Mapping File. Now I will admit that I had been working on this for about 5 hours straight and had become so obsessed with making this work with the Import Export Wizard, I started to not pay attention to detail. I want to see how long it takes you to find the issue, this is my file that I think should work.
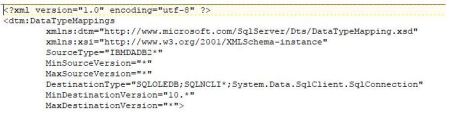
This is the file that actually works
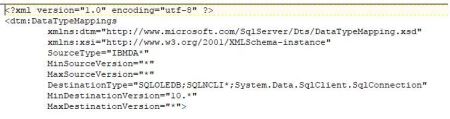
Did you find it? How long did it take you? Took me about an hour to figure this out
In case you still haven’t found the issue, the answer is: The SourceType in the first file is using IBMDADB2* and the second file is using IBMDA*. Since our source provider is IBMDA400 and we are using the first file (IBMDADB2*), there is will be no match on the source. As soon as we change the SourceType (IBMDA*) we get a match (* is used as a wild card) it works. Three little letters, that’s all it took for me to waste half a day.
Now what I ended up doing instead of modifying the original mapping file is creating a copy of it, renaming it to something meaningful to me, but still following the naming convention of the Mapping Files, changing the SourceType value to IBMDA* and adding all the data types that were missing. This way there will be no conflict if I ever need to use the mapping file with the IBMDADB2 SourceType.
I hope this helps someone else. There’re tons of posts out there about data mapping, but none of them tell you to pay special attention to the issues I had. Granted my issues were self created, but they were issues nonetheless.


