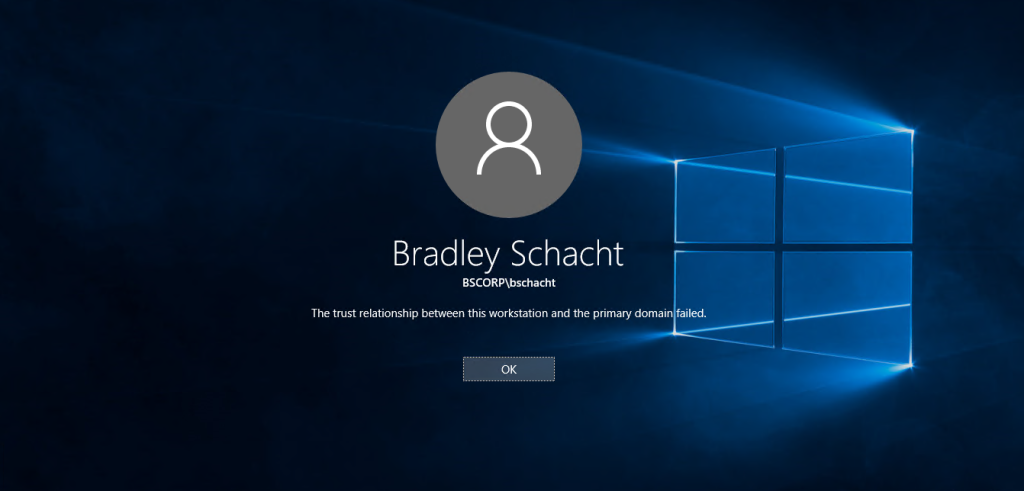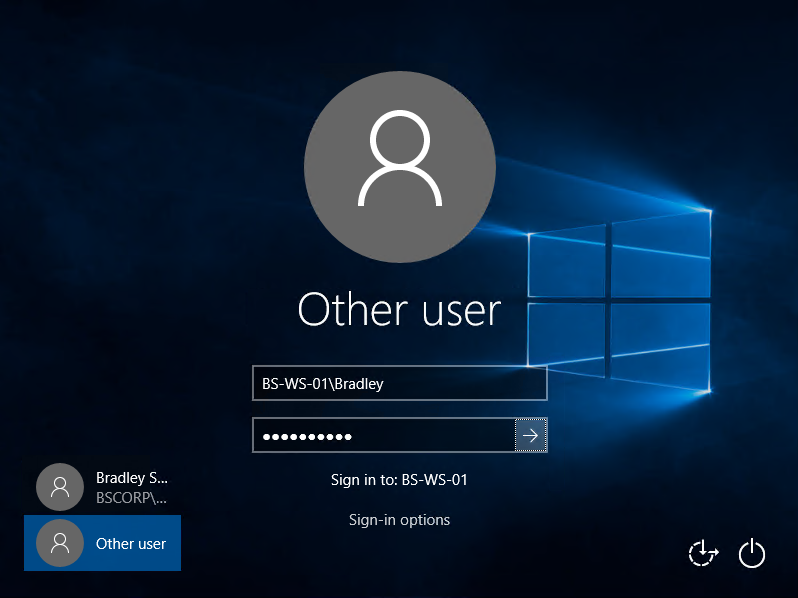Note this fix only works on Windows Server 2012/Windows 8 or later. A different method is required on Windows Server 2008R2 or earlier which involves the use of the NETDOM command.
For several years now I have been using Hyper-V for building out a virtual development environment on my laptop. Since I work as a consultant I have to handle a lot of different software scenarios. Some customers use web based VPN, others use software, sometimes I have to install a specific version of SQL while other times I remote into a workstation. On top of my customer needs I frequently do presentations at SQL Saturdays and for Pragmatic Works. All of these things combine to mean I have to be ready for just about anything in relatively short amounts of time.
FIXED: Hyper-V trust relationship between the workstation and domain failed.
Click To Tweet
I learned early on that rebuilding my laptop every time I needed to change a configuration for a given project or presentation was going to take up a huge chunk of my time so I started virtualizing. The issue that I run into from time to time comes into play when I have to roll back my VM to a previous checkpoint (aka snapshot). The problem manifests in an error message when attempting to log into Windows after applying a checkpoint and reads: The trust relationship between this workstation and the primary domain failed.
The solution for this particular error message is fairly simple but does require you to know the credentials for a local user account that is an administrator.
Here is a little bit of background information that will come in handy over the next few steps as we resolve the issue:
- Domain Name: BSCORP
- VM Computer Name: BS-WS-01
- Domain Admin Account: BSCORP\Administrator
- Local Admin Account: Bradley
First, log into the VM that is displaying the trust error message using a local account that is an administrator. In this case I’m going to log in using the account “Bradley”.
Second, run PowerShell as an administrator and run the Reset-ComputerMachinePassword command. Be sure to replace the credentials shown below with your own domain admin account. Also note that when you run this command a popup will appear asking you to input the password for the account specified in the PowerShell command.
Reset-ComputerMachinePassword -Credential BSCORP\Administrator
There is an optional parameter on the Reset-ComputerMachinePassword cmdlet to specify a domain controller in the environment as well. If you do not specify this parameter a domain controller is chosen for you. Reset-ComputerMachinePassword -Credential <DomainName\AccountName> -Server <DomainControllerMachineName>
Finally, restart the VM and log in with the original credentials that you were using when the domain trust error message appeared.