Yesterday, I was doing SQL Server Database stress and benchmarking testing on the client side. When I started ramping-up more and more workload on the server, I found the SQL Server was using only 20 CPUs. When I checked the box to know how many CPU the box got, it surprised me because it got 224 logical cores.
I started wondering why SQL Server is using the just 20 logical CPUs; then I found that we were using enterprise edition with “Server+CAL” licensing model. So, I updated the SQL Server Edition from “Server+CAL” to “CORE” model. Once the product key got updated successfully, SQL Server was able to use all the core of the box. Here is how the CPU utilization looks on the server.
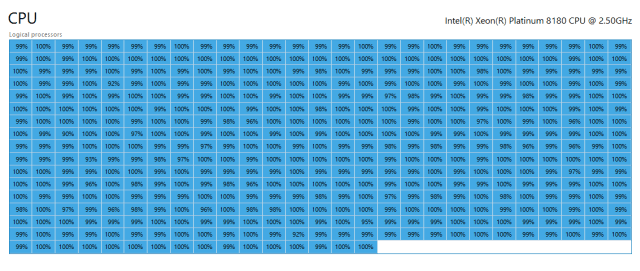
The steps to update the product key is very simple. These are the same steps which are required to upgrade the edition of SQL Server. While changing the product key, there is no “real” edition upgrade.
Change SQL Server License key
- Open the SQL Server installation media and run the setup.exe. OR If you have SQL already installed, then you can also launch “Installation Center” by going to Start->Programs ->Microsoft SQL Server 2016->Configuration Tools-> SQL Server Installation Center[(64-bit)].
- Click on Maintenance tab from left side pane. You can see multiple options in the right side pane. Select first option Edition Upgrade as shown in below image and click Next.

- Once you click on the Edition upgrade button, next window will come to enter the License Key or product Key of SQL Server Instance. Enter your Product Key and hit next.
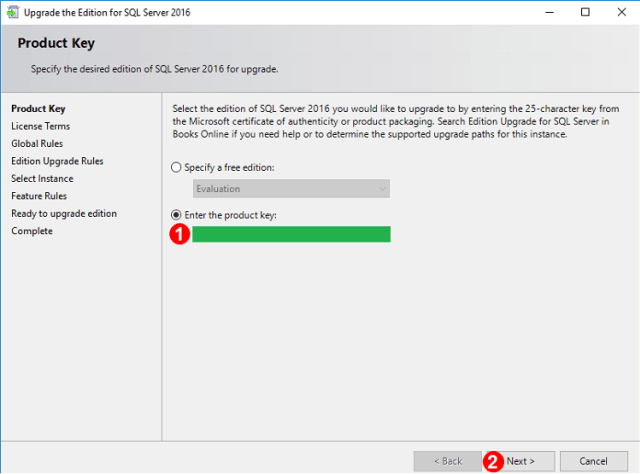
- Accept License Term and Condition and Click on Next button to proceed.
- Select the SQL Server Instance for which you are going to change license key if you have multiple instances and Click on Next button.
- Now, It checks all rules for edition upgrade. If all the rules show as passed, you are good to go ahead. If you are getting any warning or error, verify and try to fix it before going with the next step.
- You are all ready to upgrade the edition. Click on the Upgrade button
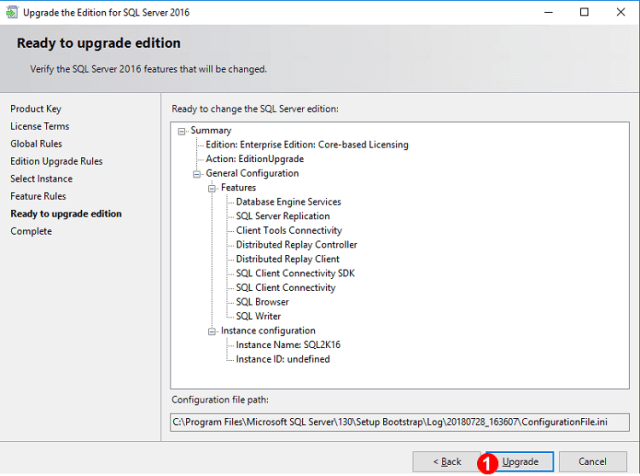
- Once License gets updated successfully, you will see all green check in the below image.
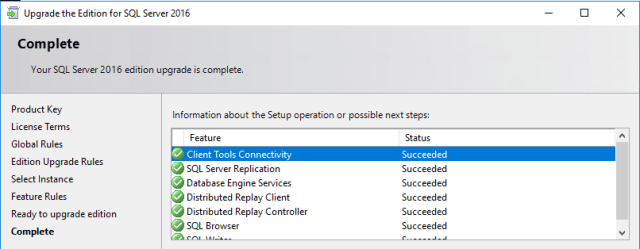
So, you have completed the product or license upgrade successfully. I hope you find it useful.
Thanks!
The post How to Change SQL Server License or Product Key? appeared first on .


