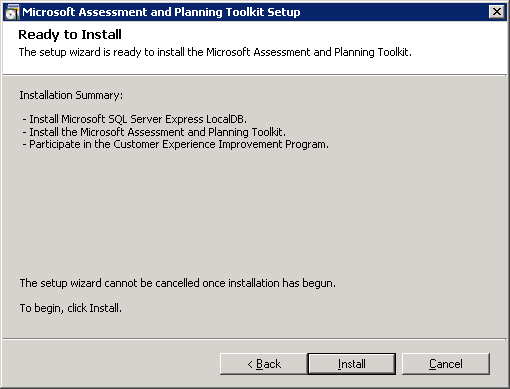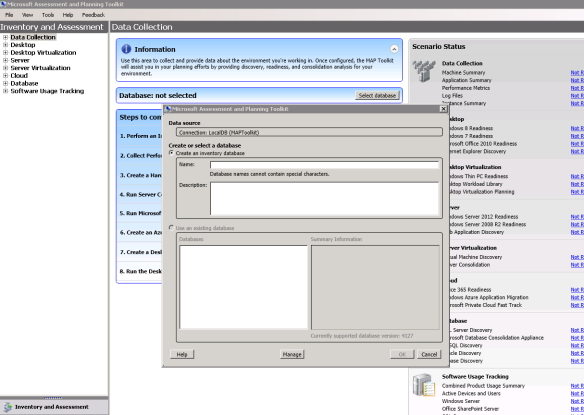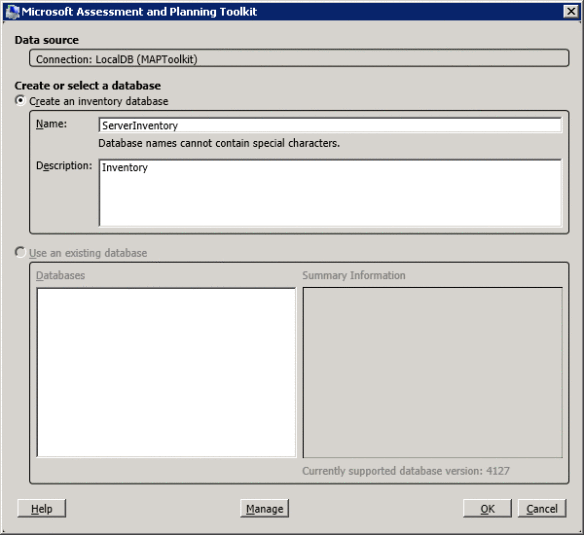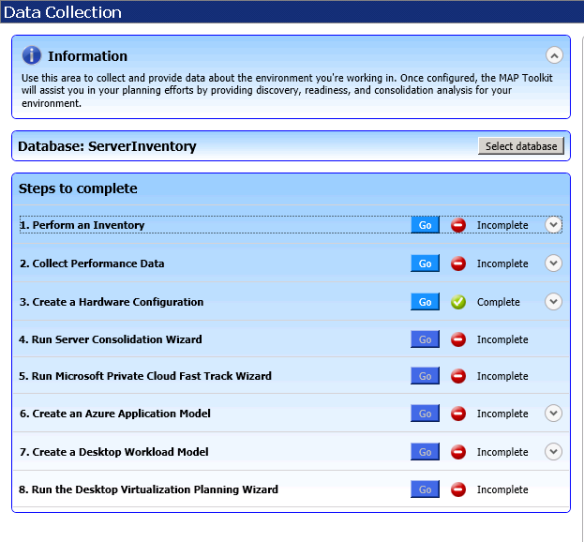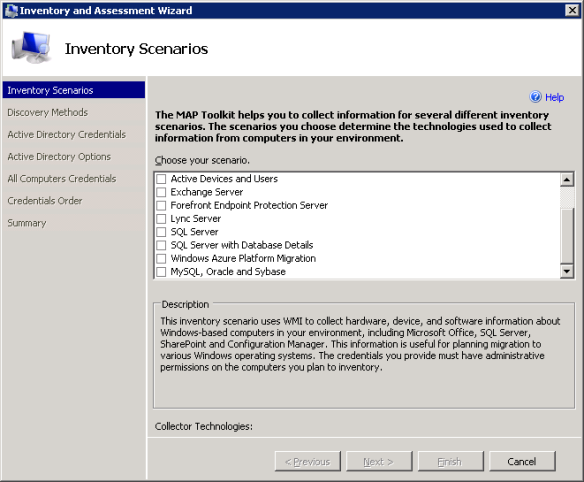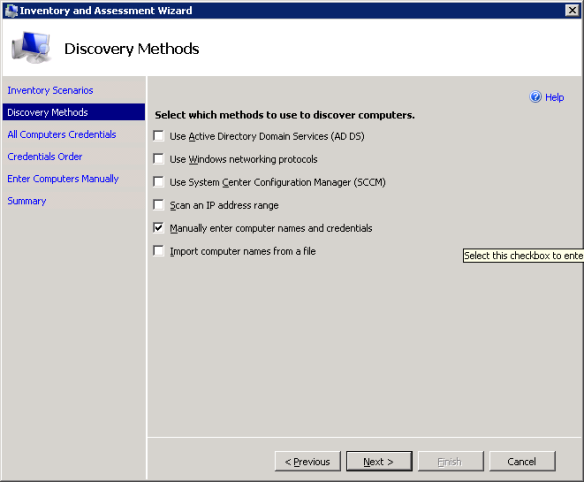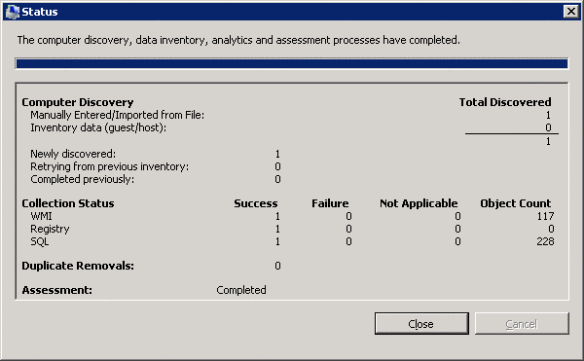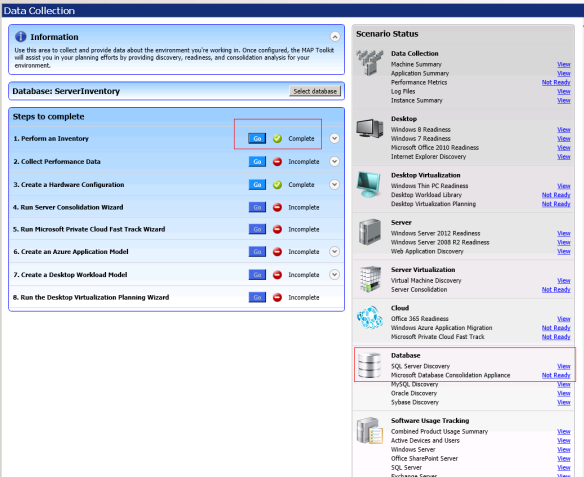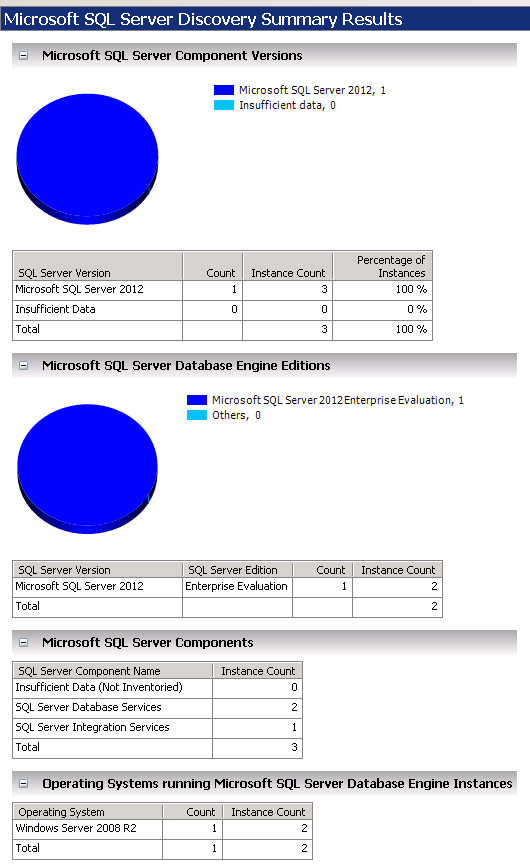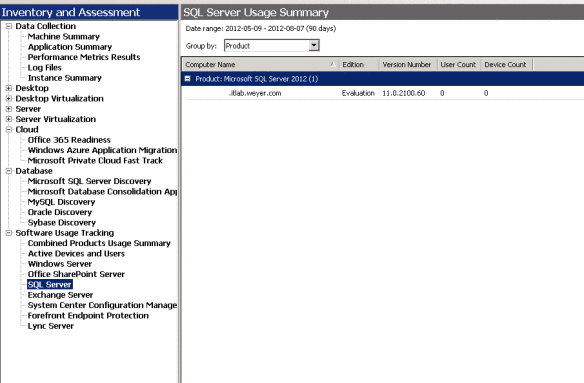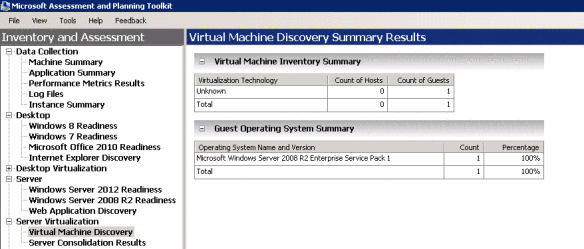A blog post about Microsoft Assessment Planning Toolkit was in my list for quite a while and today I decided to write about it.
Let’s assume that you are working for a pretty large organization and there are a lot of database servers running within the environment.
One fine day companies CTO or even the DBA manager walks to desk and taps your shoulder to ask this question -
“How many SQL Servers are we running here?”
In case you are maintaining a proper repository after building each and every server,then the answer could be given fast.
If you dont have any repository and you don’t maintain a registered server list,then the question can be as good as a direct punch !
A smart DBA is one who has the right set of tools to get the right information at the right time.
We have a great tool called Microsoft Assessment Planning Tool Kit which does a great job to provide you sufficient information to answer the above question and much more. There are lot many features available this tool kit and we will try to cover few of them.
A very recent copy of MAP was published last month and currently the version is 7.0.The tool kit can be downloaded from here.
Normally I prefer to run this tool on my laptop or work machine to pull information/reports and I never do this install for a server.
In case you are running the old Windows XP OS within your laptop or work machine, then there is bad news. The latest version will work only for the below mentioned OS -
- Windows 7 with Service Pack 1 (Professional, Enterprise, and Ultimate editions only)
- Windows Vista with Service Pack 2 (Business, Enterprise, and Ultimate editions only)
- Windows Server 2008 R2 with Service Pack 1
- Windows Server 2008 with Service Pack 2
Now lets do MAP install and see how cool this tool is all about.
Once the setup is downloaded we can run the same to start the whole install process. The setup will do some initial checks like disk free space availability etc and will give you this screen.
The summary clearly states that the setup will install SQL Express LocalDB too along with the tool. Later on we will see why SQL express is required for the tool.
The install is pretty fast and once the setup is completed first launch screen looks like below
The initial setup screen will prompt us to create a database.
In this walk through we will name the database as ServerInventory. Clicking on OK will create the database for us.
Once the database is created, the initial screen will show us the details of steps to be completed.
We will now do Perform Inventory step. Clicking on GO will lead us to the below screen
This window will confirm how powerful this tool is. You can collect inventory of multiple application servers and even Oracle/MySQL and Sybase.
We are interested in SQL Server and will select the option SQL Server with Database details. Clicking on next will lead us to the below screen which will ask us which method we need to use to discover the servers. For this demo we will choose a single server, hence will select the option as below
The next 2 screens will deal with adding a computer name and the credentials. Final action will be to hit Finish and the assessment will begin
Once the assessment is completed, we can close this window and can start exploring the reports under Scenario Status section.
We can click on the view option of SQL Server Discovery report to get a very neat formatted report of instances available for the particular server.
In case you are interested only in total Database Engine instances, then the section to look at is Microsoft SQL Server Database Engine Editions section.That will give you an accurate count.
Another report which looked really cool to me is the Software usage tracking report.
Another report which excites me a lot is the Virtual Machine Discover Results report -
Conclusion
MAP tool has great potential and it allows you to make crucial business decisions during consolidation efforts.
Thanks for reading.