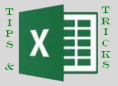 As I mentioned in my original post, Exploring Excel 2013 as Microsoft’s BI Client, I will be posting tips regularly about using Excel 2013. Much of the content will be a result of my daily interactions with business users and other BI devs. In order to not forget what I learn or discover, I write it down … here. I hope you too will discover something new you can use. Enjoy!
As I mentioned in my original post, Exploring Excel 2013 as Microsoft’s BI Client, I will be posting tips regularly about using Excel 2013. Much of the content will be a result of my daily interactions with business users and other BI devs. In order to not forget what I learn or discover, I write it down … here. I hope you too will discover something new you can use. Enjoy!
The Issue
At Magenic’s Code Mastery event in Boston, Stevo Smocilac and I were presenting on Power BI and Tabular Models. After our presentations, one of the attendees presented an issue to us about how he was unable to get a slicer to filter two separate pivot tables in his workbook. This will be the third tip on slicers as we investigate this issue to find a resolution. (Tip #4: Adding a Slicer and Tip #5: Cleaning Up Slicers)
To reproduce the issue, you will need to create a Power Pivot model with two related tables. In neither case will we have calculations. The primary table in my illustration is the Poll table with two fields PollID and PollQuestion. Create a flattened pivot table from the Power Pivot window as shown below.
Now that I have the Power Pivot connection and the pivot table ready to design in the workbook, I added the PollID and PollQuestion fields to the pivot table. Next, turn off subtotals for all fields. The next step is to add the slicer for the PollID.
Once all this is complete, we need to add another pivot table. In my case, I can use the PollOption table which has each of the valid options for each poll, essentially a clean one-to-many relationship that was built into the Power Pivot model. I added the next pivot table to the worksheet using the following steps:
1. From the Insert tab on the ribbon, select Pivot Table
2. In the dialog that opens, select “Use an external data source” and click “Choose Connection.”
3. Select the Power Pivot model as your source and click Open. Then select OK on the next dialog. This will result in another pivot table which shares the Power Pivot model as the source.
Once you have the new pivot table add the columns from the related table. In my worksheet I selected the PollID and OptionText from the Poll Option table. The final step to reproduce the issue is to relate the existing slicer to the the new pivot table. This is done by right-clicking the slicer box and choosing the Report Connections option. From here you can add the new pivot table to the Slicer connections.
Now that this is set up, when you click a slicer option, it filters the first table, but not the second as shown here:
As you can see the first table filtered correctly, but not the second.
Solving the Issue
It turns out the solution is fairly straightforward, but not something you would normally think of. If you add an aggregation to the related table, Poll Option, then the slicer works just fine.
It does not seem to matter what is aggregated, but an aggregation is required. While I was unable to find any reason why, my best guess is that this is related to the fact that pivot tables still communicate with Power Pivot models using MDX. I have seen this happen when working with multidimensional models where you needed a value in order to get the slicer or filter to work correctly, even in MDX itself.
While this solves the problem, we are now left with a column we did not want on the pivot table. It would appear that the only option we have to make the column not appear is to hide the column. However you will need to tread carefully here as it hides the column for all tables below as well.








