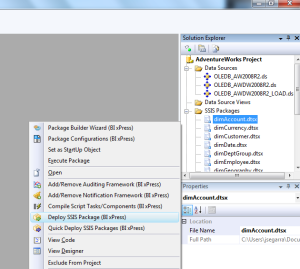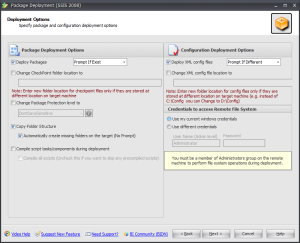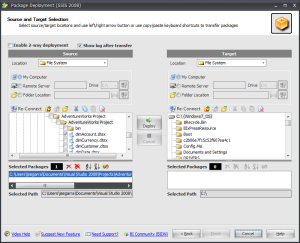If you’ve worked with SSIS for any amount of time, you may quickly come to find that the native way of deploying packages can be…cumbersome. The native tools, while helpful, aren’t exactly the most intuitive to setup or use. This post will show you how you can quickly and easily deploy and configure packages using BIxPress.
Old and Busted
Before I show you how to deploy packages, I should probably quickly explain how to deploy packages in SSIS using native methods. I won’t go into every single detail here on how to deploy packages natively, however, if you’re interested in doing it step-by-step the built-in Help in Business Intelligence Development Studios (BIDS) has a complete walkthrough tutorial for you to check out. To access those tutorials simply press Ctrl+F1 from within BIDS (or click on Help menu and select How Do I from menu). From the ‘How Do I?’ list click on Find Tutorials, Integration Services and then select your tutorial. The one I’m referring to in this post is the Tutorial: Deploying Packages.
The condensed version of the tutorial is this: in order to deploy packages you have to go through a series of steps that aren’t exactly obvious from the interface. First, you have to manually enable the ability to even deploy. You get to this by going to the properties of the project, go to Deployment Utility and set the CreateDeploymentUtility option to True. Once you’re done doing that, you have to build (or rebuild) the project for it to generate what is called a Deployment Manifest file. This file is saved to the file path configured for DeploymentOutputPath where you set the properties for the Deployment Utility. This part alone reeks of user-interface fail to me, but I digress.
Once you’ve created your deployment manifest you’ll need to copy that manifest file out to a share on the target server. After you’ve copied it there, you double click it to launch the Package Installation Wizard. This wizard is pretty typical of Microsoft wizards and is pretty straightforward as far as walking you through your various options. For complete details on deploying using the wizard, refer to the tutorial in the Help. By the time you’re done with the wizard you’ll have deployed the package but your options for customization of deployment are limited.
New Hotness
After learning SSIS over the past year, one of the things that BIxPress has absolutely spoiled me with is the ease of deploying packages. In BIDS just right-click on your package and select Deploy SSIS Package (BIxPress) from the context menu. This will launch the BIxPress Package Deployment wizard. The first screen that comes up gives you a few really cool options such as copying folder structures (if needed), deploy XML files for you if you used XML configurations, you can change the location of those configuration files on your target server, and even change the package level protection from here. These options here have made deployments a breeze for me as on QA servers I had clients putting configs in D:\SSISConfigs and on production it was something different like E:\SSIS_Configs. Being able to quickly and easily change these options on the fly has saved me tons of headaches.
The next screen is the real meat of this feature. Here you can actually select more than just the one package you right-clicked initially for deployment. Additionally you have lots of options for deploying to and from a server. You can deploy to/from your regular options of File System, SQL Server or SSIS Package Store but here its easily laid out for you for ease. Speaking of ease, ever wanted to deploy in the opposite direction (i.e. production to development)? Simply check off the box ‘Enable 2-way deployment’ and you can quickly deploy bi-directionally quickly and easily. Pretty slick, eh?
Once you check off the packages to deploy and select your deployment destination options, simply click the deploy button in the middle and it quickly deploys your packages. Once it is complete you get a summary of the deployment results which you can save for change management purposes. That’s it, you’re done!
If you want to try out BIxPress you can download a trial copy from the Pragmatic Works website.