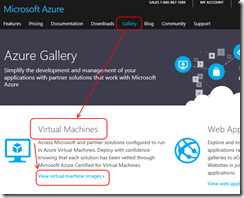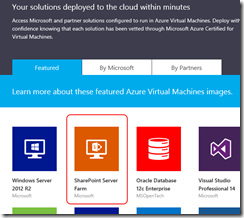As many of you know creating a SharePoint farm for testing can be a daunting task. I volunteered to help troubleshoot an issue that was working with SharePoint Excel Services and it couldn’t be done in Office365. So, my first attempt was to grab the SharePoint Server 2013 Trial from Azure’s VM Gallery.
However, once I created the VM, it turns out that SharePoint is not installed, which is what I really wanted. To complicate matters further, the download stopped because IE was blocking file downloads. You can change that setting in Internet Explorer options on the Security tab. Select the Internet Zone and click on the Custom Level button. Scroll down to the Downloads section and enable File download. Restart IE and you can get the file downloaded. Of course, we have to ask, why isn’t it already enabled on the VM since that would be the obvious goal.
As I was troubleshooting that issue, I happened to check out the Azure gallery on the Azure site and found a SharePoint Server Farm gallery image that I could use.
I clicked on the Farm icon to see what it was. It does the multi-server farm install in Azure.
You start the process by clicking the green Create Virtual Machine button in the middle of the screen. And then you are off to the configuration parts. The next few screen shots will show you the basic configuration points used during the install. Click the button… and your journey will begin.
This will open up the preview portal from Azure with a blade for configuring your farm.
Add a group name and work your way through the configuration steps on the blade. It will create 3 VMs by default unless you select the Enable high availability checkbox under the password textboxes.
Each configuration step will open another blade in the portal allowing you to configure the various servers to be added to the farm.
Once you have configured the settings you are ready to create your farm. Click the Create button and the “magic” starts to happen.
You will see the following tile added to your Startboard.
It took a little more than an hour to set up the three servers required – domain controller, SQL Server and SharePoint server.
If you click on the new tile, you will get an overview of what was created including resources and estimated spend. The next step is to log into the instance and check out what is set up. If you click the Deployment history button and then the Microsoft.SharePoint.Farm tile, you can see the SharePoint Central Admin URL and the SharePoint Site URL. Each of these blades provide additional information about your environment.
Log in to Central Admin or the SharePoint site. And you now have a functioning SharePoint Farm in Azure. If you are using this as a testing platform be sure to manage your VMs (e.g. shut them down) to reduce costs.