Introduction
Have you ever faced the situation where you have needed to move a DTS
package from one server to another, say from development to production?
The typical approach might be to save it as a file from your development
server, then connect to production, open the file, modify the database
connection, and then save it on production. This works fairly well
assuming you are only moving one or two packages and you have access to the
production database server. But if you need to move multiple packages
across multiple environments, this will get tedious very quickly. It
can also be error prone. For example, you can miss changing a
connection, or the transformations can be inadvertently reset as the package
is edited.
Running a package from the command line
For our discussion, let’s assume you have a straightforward package to
extract some data from your database based on a query, as shown in Figure 1
below. However the approach described will also work for nearly any
activity using a DTS package, such as importing data from a file or moving
data between databases.

Figure 1. A typical DTS package
Connection 1 is the database connection (source) and Connection 2 is the
destination, in this case a text file.
The first question to address is: Can we avoid the need to save the package
on different servers (development, QA, production)? Well, we can save
the package as a file. But don’t you still have to open the package
from Enterprise Manager to execute it? No. Microsoft provides a
command line utility to run a DTS package. It is called dtsrun.exe.
Dtsrun.exe accepts a file name and package name as arguments. So you
can enter:
dtsrun /Fmydtspkg /Nmydtspkg
to run a package named mydtskpkg.dts.
Of course, we still have one major problem to overcome: the package is still
executing against the database we created on.
Making the package portable
So, how do we deal with the fact that the server name and database name are
in effect hard coded in the package? The DTS editor provides the
“Dynamic Properties Task”. Add a Dynamic Properties Task to the
package. The properties window for it will appear. Type in a
description, such as “Set Data Source”, and then click the “Add…” button.
Open the tree to Connections-Connection 1-Data Source. Click the
checkbox “Leave this dialog box open after adding a setting”, then click the
Set… button.
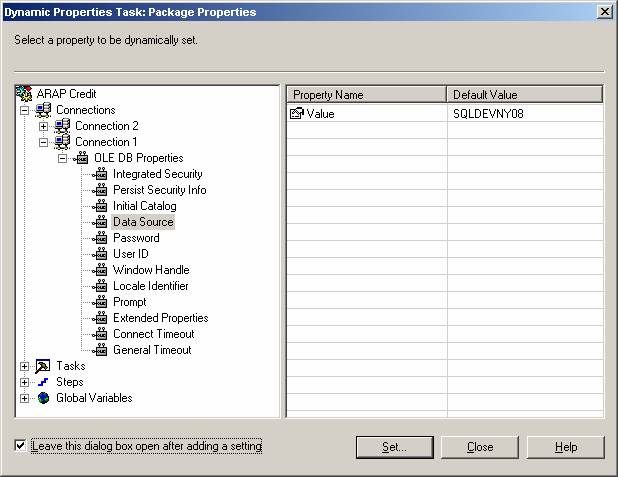
Figure 2.Set the Data Source to a Global Variable
In the next dialog box, set source to Global Variable and then click the
Create Global Variables… button. Enter a Name, leave the type as
String, and enter a default value.
Now choose the variable that you just created.
Repeat the process described for any other properties that you want to
change, such as Initial Catalog (the database name) and User ID and Password
if you are not using integrated security. If you are extracting to a
text file, the Data Source for that connection will be the filename.
Important: Now that you have added the Dynamic Properties task, make sure it
is the first task to execute by adding a “On Success” workflow between it
and Connection 1. If you don’t do this, the job will fail because the
values are not yet set when it starts to execute the extraction step.
Your DTS package should now look something like:
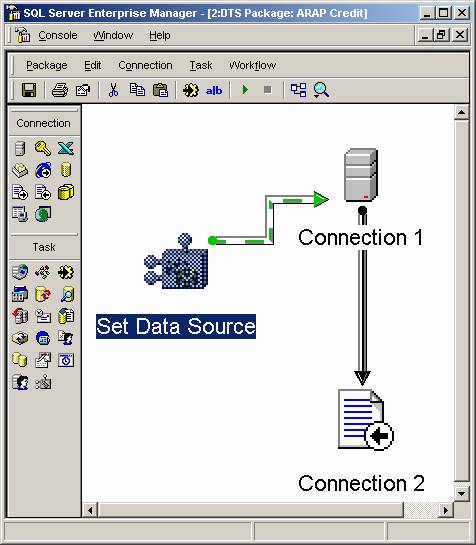
Figure 3. A DTS package with the Set Data Source task
At this point, save the package and execute a test run of the package from
Enterprise Manager to confirm that the changes made have been successful.
Setting variables from the command line
As you recall from the first section, we can run a DTS package from the
command line using the dtsrun utility. But how do we set the global
variables? To do this use the /A switch. For example,
dtsrun /Fmydtspkg /Nmydtspkg /A”Server:8=devserver”
will set the global variable Server to devserver. The :8 is required
to indicated that data type is string.
Tip: The global variable names are case-sensitive. Make sure
you exactly match the name in your command line with the name used in the
package. If they don’t match, no error is reported, but the command
line setting is ignored and the default value set in the package is used
instead.
Putting it all together
Now that we have the building blocks, let’s build a simple batch file to run
any dts package. I will call it rundts.bat.
@ECHO Off
IF not exist %1.dts goto badfile
set myserver=devserver
set mydb=devdb
set extractdir=c:\Extracts
set outdir=.\output
CALL dtsrun /F%1 /N%1 /WTRUE /A”DB:8=%mydb%” /A”Server:8=%myserver%”
/A”Outfile:8=%extractdir%\%~1.txt” > “%outdir%\%~1.txt”
IF /i %2==Y start notepad %outdir%\%~1.txt
IF /i %3==Y pause
goto end
:badfile
ECHO Please provide a filename without DTS extension, followed by Y to
show output, and another Y to pause before returning
:end
TIME /T
ECHO %1 Completed
@ECHO ON
rundts.bat
Edit the values in the four set statements accordingly to reflect your
server name, database name, directory for the extracted data, and directory
for the extract log. The extract will use the same filename as the DTS
package, but with a .txt extension. Setting the /W flag to TRUE in the
CALL dtsrun line indicates to log the output to the event viewer.
There are also two flags that rundts.bat accepts. The first indicates
whether to start notepad and open the output file after each step. The
second flag determines whether to pause between each step. This allows
the execution to be monitored or to run unattended.
So if you need to run three DTS packages, you can create another batch file
as:
CALL RUNDTS extract1 Y Y
CALL RUNDTS extract2 Y Y
CALL RUNDTS extract3 Y N
This will pause processing between each extract and open the output file for
review.
Conclusion
This article provided a straightforward approach to make DTS packages
portable between servers or databases. By leveraging the SQL Server
2000 Dynamic Properties Task and the ability to run packages from the
command line, the package can be migrated with almost no effort.
Of course, what is presented is just a starting point, but the general
technique can modified to meet many needs.

