In this post, I’m going to talk an issue that when you try to launch the main Dashboard Report in SQL Server 2008 R2. You may receive the below error message that includes information about the cause of the error, which can help you to resolve the issue.
Performance Dashboard Error: Could not find stored procedure 'msdb.MS_PerfDashboard.usp_CheckDependencies'.
Cause
Microsoft does not provide the Performance Dashboard for SQL Server 2008R2 for download, but there is a work-around by installing the Performance Dashboard for SQL Server 2005 and modifying the provided Performance Dashboard T-SQL setup script from Microsoft.
For 2005/2008/2008R2 download here
For 2012 download here
Resolution
First install the setup file. By default it is installed in: C:\Program Files (x86)\Microsoft SQL Server\90\Tools\PerformanceDashboard. Once you install this, You will find two files at the installed location. Traverse to C:\Program Files (x86)\Microsoft SQL Server\90\Tools\PerformanceDashboard
After installing the Dashboard report setup, now setup the dashboard report using SSMS and have to run setup.sql script.
Connect to SQL Server using SSMS and open the file, setup.sql, located in C:\Program Files (x86)\Microsoft SQL Server\90\Tools\PerformanceDashboard.
Find the code in setup.sql. Go to the statement where you see 'select @ts_now = cpu_ticks' as shown below
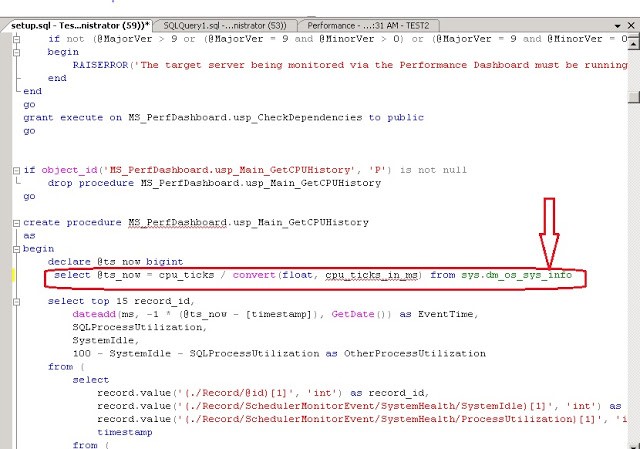
Change the statement to
select @ts_now = ms_ticks from sys.dm_os_sys_info
In below screenshot, I have modified select @ts_now = ms_ticks from sys.dm_os_sys_info
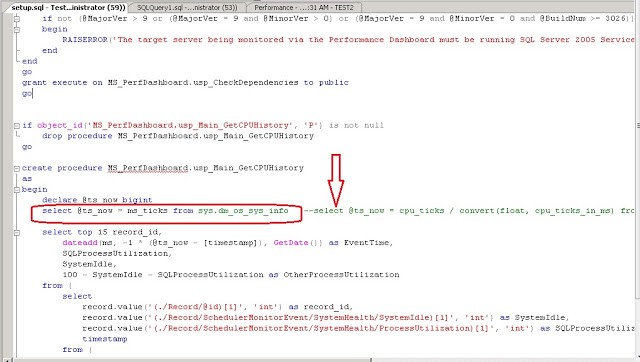
Now, execute the “setup.sql” script.
Now you can right-Click the SQL Server, navigate to the server level reports section, select Custom Reports.In below screenshot, I select "Custom Reports".
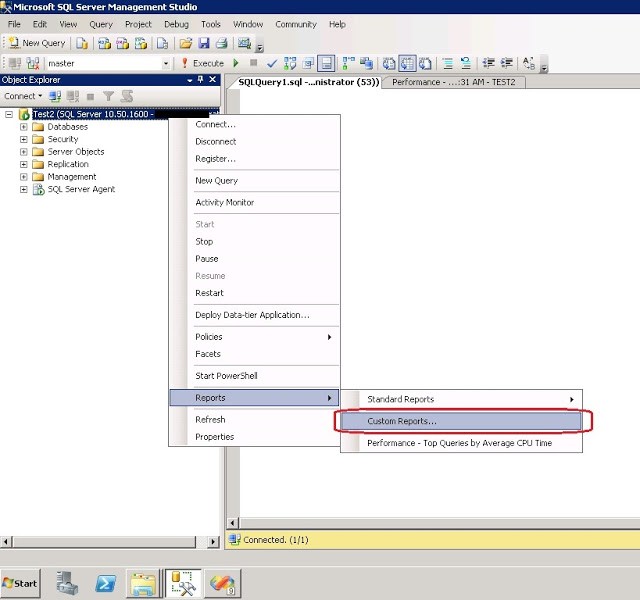
Next navigate to Performance Dashboard's installation directory: C:\Program Files (x86)\Microsoft SQL Server\90\Tools\PerformanceDashboard. Select the "performance_dashboard_main" report definition file and click open.
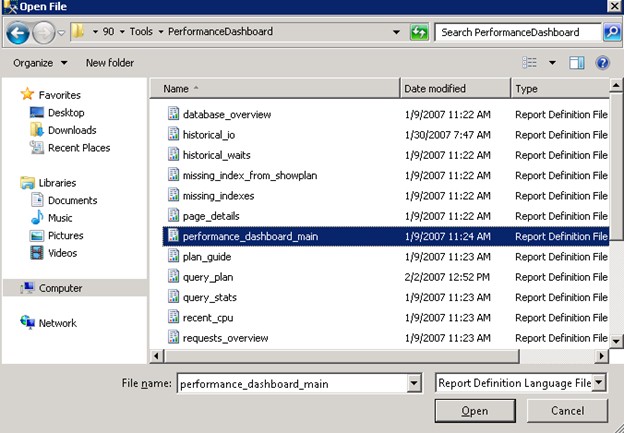
Click Run and now you can successfully view Dashboard report. In below screenshot, you can see the report.
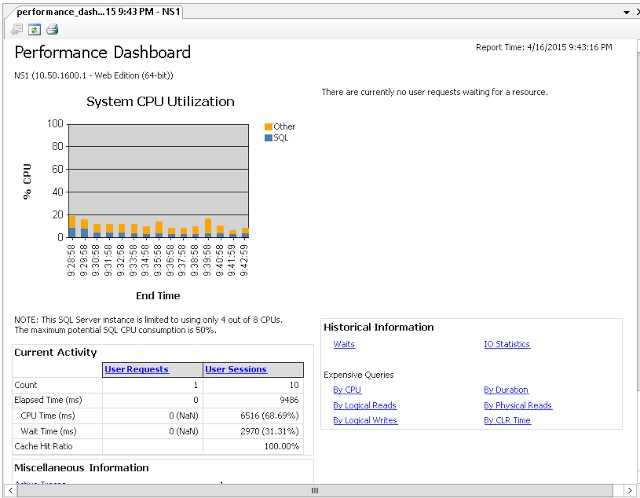
Ganapathi varma Chekuri
Lead SQL DBA, MCP
Email: gana20m@gmail.com


