New Reporting Services 2005 Features
A few years ago before Reporting Services 2005 was
released, I had these 2 issues at the User Acceptance Test in a data warehouse
project: run time sort and non scrolling header. We could not satisfy these
requests because these features were not available at that time. Now that these
features are available in Reporting Services 2005, in this article I will share
this experience with you, in case you encounter the same issues on your data
warehouse project.
Run Time Sort
Run time sort is a new feature in Reporting Services 2005.
This feature is formally called Interactive Sort. It was not available in the
previous edition of Reporting Services. In the previous edition of Reporting
Services, we can only specify the sorting order when we design the report. For
example, if we have a report consisting of 5 columns, the sorting order could
be column 1 descending then column 2 ascending. But at run time the users have
no means to change the sorting order. Interactive sort is sorting order at run
time, i.e. the users can sort the report on any column they want when they are
viewing the report. As shown on the Amadeus Entertainment Store Details report
on figure 1, on the column header there are 2 little triangles which the users
can use to sort that column.
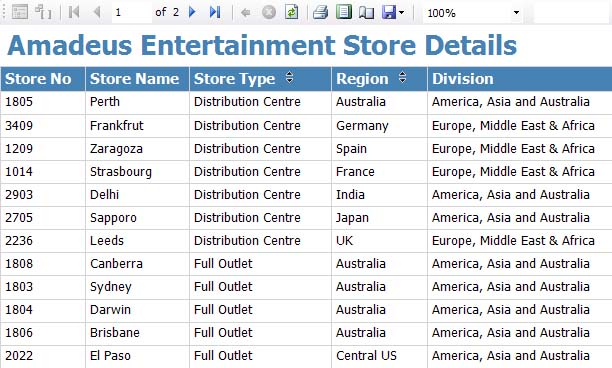
Figure 1. A report with interactive sort
To do this, right click on the column header that you want
the 2 little triangles to be, and select Properties. Click on the Interactive
Sort tab and set the sort expression, data region and scope, as shown in figure
2 below.
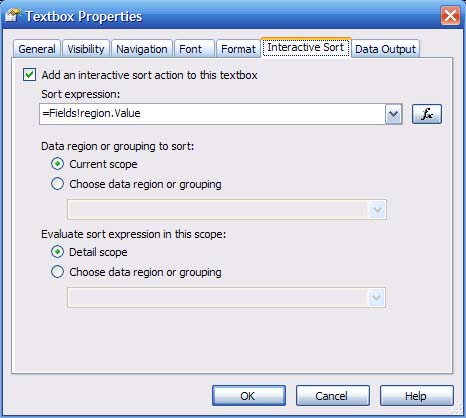
Figure 2. Configuring interactive sort
Non Scrolling Header
In the previous edition of Reporting Services, when you
scroll down a report, the report header goes away, leaving us with only the
cells of the report, as shown on figure 3 below. This makes it difficult to
identify which columns belong to which headers. Non scrolling header is a
feature by which we can fix the header so that when we scroll the report down
we can still see the header.
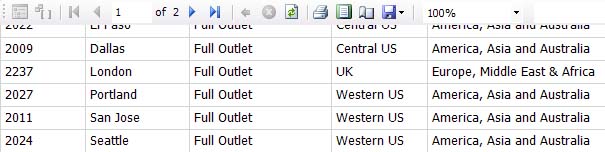
Figure 3. The report header goes away when we scroll down
To avoid this click on any cell on the report then right
click on the top left corner cell (to the left of column 1 header) and choose
Properties. Tick on Header should remain visible while scrolling checkbox, as
shown on figure 4 below.
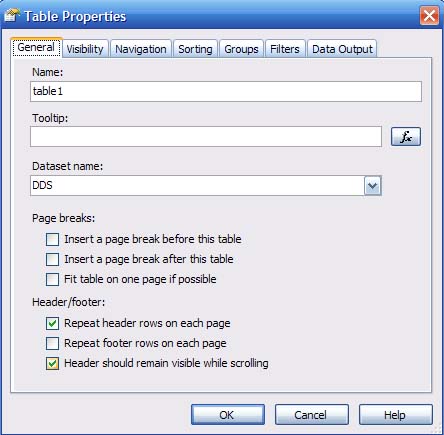
Figure 4. Setting the report header to remain visible when scrolling
Now when we scroll down the report, the header remains
visible on the top of the report, as shown on figure 5 below.
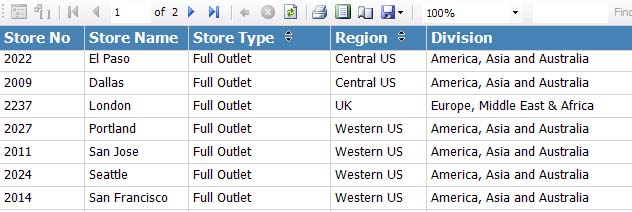
Figure 5. The report with non scrolling header in place
Although these 2 new features are simple and easy, they
are very important to user friendliness. I hope you will find them useful.
Vincent Rainardi
9 May 2007




