Using SQL Server as a backup for critical business data provides an essential safety net against loss. In addition, backing up data to SQL Server enables business users to more easily connect that data with features like reporting, full-text search, analytics, and more.
This example demonstrates how to use the QuickBooks ADO.NET Data Provider inside of a SQL Server SSIS workflow to transfer data directly from QuickBooks and/or QuickBooks Online into a Microsoft SQL Server database. The exact same procedure outlined below can be used with any CData ADO.NET Data Providers to connect SQL Server directly with remote data via SSIS.
- Step 1: Open Visual Studio and create a new Integration Services Project.
- Step 2: Add a new Data Flow Task from the Toolbox onto the Control Flow screen.
- Step 3: In the Data Flow screen, add a DataReader Source and an OLE DB Destination from the Toolbox.

- Step 4: Add a new Data Connection, and select your provider as .NET Providers\CData QuickBooks Data Provider.
- Step 5: Enter the connection details for your QuickBooks machine. In this example, we are using a separate machine to host QuickBooks on.

- Step 6: Open the DataReader editor. Go to the Connection Managers tab and select the Data Connection you just created.
- Step 7: Keeping the DataReader Source open, go to the Component Properties tab and enter your SQL select command.

- Step 8: Close the DataReader editor. Now drag the arrow below the DataReader Source to connect it to the OLE DB Destination.
- Step 9: Open the OLE DB Destination and add a New Connection. Enter your server and database information here. In this example, we are using a separate machine running SQLExpress.
- Step 10: Set your Data access mode to "table or view" and select the table or view to populate in your database
- Step 11: Configure any properties you wish to on the Mappings screen.
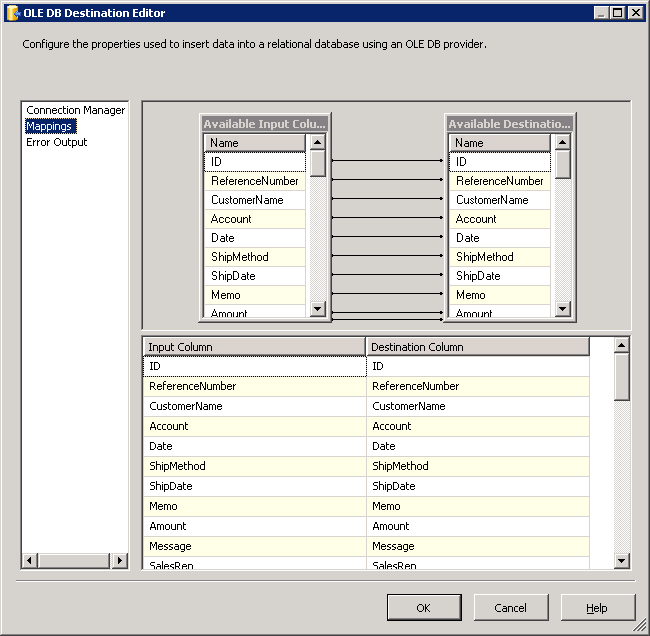
- Step 12: Close the OLE DB Destination Editor and run the project. After the SSIS Task has finished executing, your database will be populated with data obtained from QuickBooks.
SSIS Sample Project
To help you with getting started using the QuickBooks Data Provider within SQL Server SSIS, download the fully functional sample project. You will also need the QuickBooks ADO.NET Data Provider to make the connection. You can download a free trial here.
Note: Before running the demo, you will need to change your connection details to fit your environment as detailed in Step 5 and Step 9.




