Background
I was recently involved in a project that aimed at changing the folder structure on the SSRS Report Manager. This entailed moving over 500 reports to a completely new folder structure with over 40 different folders. Some reports also had to be renamed. Even though the report manager allows you to move several reports at a time from one folder to another, this would still be a very laborious task as the mapping between source and target folders were not exact. For example, not all the reports in a source folder will be moved to the same destination folder. Manually implementing this would be very time consuming and could potentially be prone to errors. Report Manager does not provide an easy way or renaming more than one file at a time.
The fact that this was also not the first time I encountered a requirement like this motivated me to find a quicker solution that would also be reusable. Fortunately, this is something that can be done fairly quickly through the Report Server Web Services.
The aim of this article is to demonstrate how to create a VB.NET console application that will use the Report Server Web Services to move reports from a source to a destination folder or to rename reports. The app will receive a mapping text file as input.
Solution
The following sections will demonstrate how to write a VB.NET console application that will call the Report Server Web Services calls to move and/or rename reports. This will be facilitated by discussion, screenshots and code samples.
Prerequisites
The following are prerequisites in order to implement the solution:
- SQL Server Reporting Services 2012 (in native mode)
- Visual Studio Express 2012 for Windows Desktop (Free download here)
Report Manager Setup
To demonstrate the solution, I created three folders on the report manager (Source, Target and Target2). I then placed three reports in the Source folder (ReportA, ReportB and ReportC). This is illustrated respectively in figure 1 and figure 2 below.
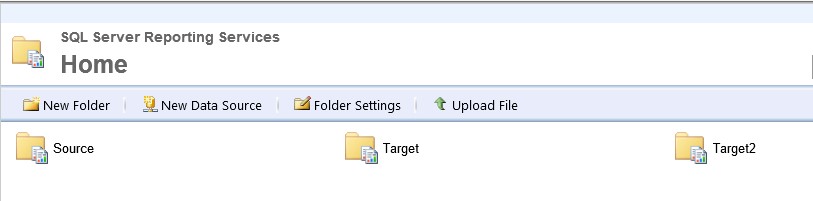
Figure 1 - Report Manager Folders
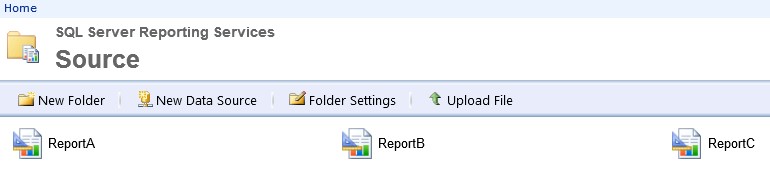
Figure 2 - Reports
Input File
The application will use a pipe delimited text file as input that will map the reports from their current location to a new location and also list required name changes. The first line in the file is a header line. As an example, consider to the file in figure 3 below; ReportA will be moved from /Source to /Target and ReportB from /Source to /Target2. ReportC will not be moved, but will simply be renamed to ReportD.
SourcePath|DestinationPath
/Source/ReportA|/Target/ReportA
/Source/ReportB|/Target2/ReportB
/Source/ReportC|/Source/ReportD
Figure 3 - Mapping File
As a side note, we ran query 1 below against the ReportServer database to populate the SourcePath field in the file and dumped it into Excel (the business tool of choice 🙂 ). The file was then distributed to our business analysts who populated the DestinationPath field according to their requirements.
SELECT [Path] AS SourcePath FROM dbo.[Catalog] WHERE Type = 2 --Type 2 being reports
Query 1 - T-SQL Query against ReportServer Database
Creating the VB.NET Console Application
We need to create the application to do the work in the three steps below.
Create the project
The work up to now has mainly been preparation for what is about to come… the fun stuff. Open Visual Studio Express 2012 for Windows Desktop. Create a new Visual Basic Project by clicking on File > New Project. Select Visual Basic from the Templates section then select Console Application. Name the project RSBulkMove and click the OK button as illustrated in figure 4 below.
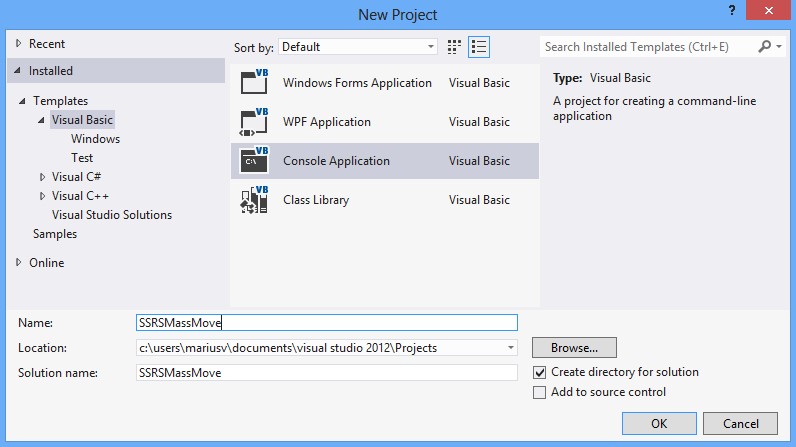
Figure 4 - New Project Dialog Box
Add the Web Service Reference
The .NET Framework provides a class called ReportingService2010 which contains methods and properties that can be used to call the Reporting Services Web Service. This works for Reporting Services configured in both native mode and SharePoint integrated mode. In this instance, the Reporting Services was running in native mode.
The ReportingService2010 class has a method called MoveItem, which moves and/or renames items. We will use this method to move/rename reports, but it can be used to move any Reporting Services items which includes reports, folders, data sources, etc. The MoveItem method accepts two string parameters; the source path and the destination path.
Before you can use the ReportingService2010 class, you need to include a reference to it in your project. You do this by clicking on Project > Add Service Reference. On the Add Service dialog box, click on the Advanced button. On the Service Reference Settings dialog box, click the Add Web Reference… button. In the Add Web Reference dialog box type the following URL: http://<servername>/ReportServer/ReportService2010.asmx?wsdl and hit Enter. Next, type the name of the namespace. I named my RS, but you can call it anything you want, then click the Add Reference button. The Add Web Reference dialog box is shown in figure 5 below.
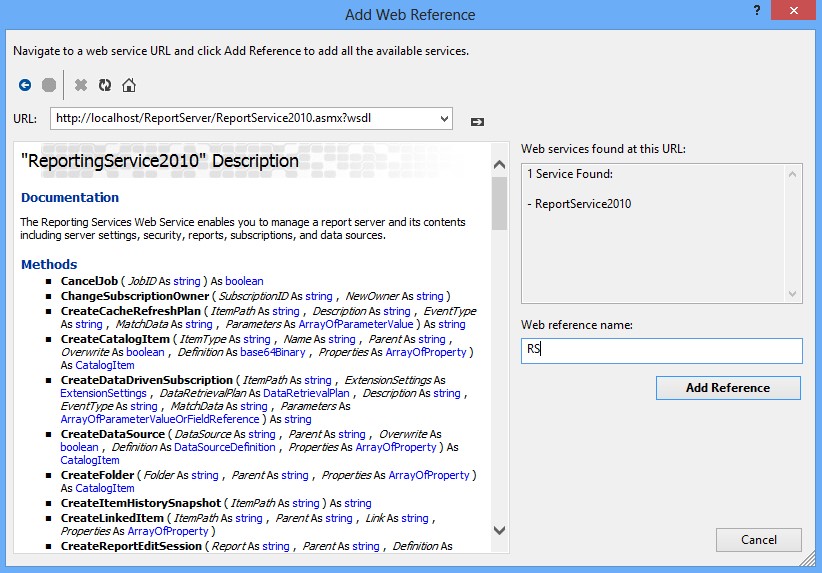
Figure 5 - Add Web Reference Dialog Box
Write the Code
Figure 6 shows the Visual Basic code that is required. The full VB solution is also avaialbe as a zip file in the resource files section at the bottom of this article. Subsequent paragraphs will explain the code.

Figure 6 - Visual Basic Code
Line 1 – 7 imports the required namespaces. The last import statement (line 7) starts with the name of your project, followed by the name of the namespace you used while adding a reference to the web service (see Figure 5 above).
(Note: It might be necessary to add a reference to System.Web.Services before you can import both System.Web.Services and System.Web.Services.Protocols. You do this by clicking on Project > Add Reference. Then check System.Web.Services from the list and click the OK button.)
The variables/objects that will be used are declared in line 14 – 19. Line 14 creates an object, rs, from the ReportingService2010 class.
Lines 22 – 30 read the data from the mapping file, and then splits the line using the | delimiter and assigns each field to a variable (currentPath and targetPath).
Line 32 calls the MoveItem method, and passes the currentPath and targetPath variables as parameters. This is what moves/renames the report.
Lines 26 – 35 are repeated for each line in the mapping file (excluding the header).
Conclusion
The SQL Server Reporting Services Report Manager interface does not provide a fast and easy way to move and/or rename a large number of files. Luckily, this can be achieve easily by writing a small console application that calls the Reporting Service Web Service. This article demonstrated how this can be achieved. The Visual Studio solution shown in this article can be downloaded here.
Similarly to how the ReportingService2010 class in this application move/renamed reports in this article, it can also be used to interrogate or change report subscriptions, change data sources, etc. A full list of properties and methods of the ReporingService2010 class and the syntax for each can be found here on the MSDN site.




