Introduction
Sooner or later, your company will ask you to move your data mining models to the clouds. It can be amazon, Microsoft Azure or any other service. This tutorial is for people who never used MS Azure. It will be a tutorial to setup a Virtual Machine in MS Azure to be ready to create Data Mining Models.
Microsoft Azure
MS Azure is a cloud service used for:
- Virtual Machines (Windows Servers, Linux servers, Oracle Servers).
- Machine learning labs
- Web sites.
- SQL Data Bases
- Storages
- HD Insight Clusters
- Media Services
- Movile Services
- Visual Studio Online
- Remote Apps
- Active Directory
- And more
In this tutorial, we will create a virtual machine in Azure and explain how does it works. If you are familiar with VMWare, Hyper-V or other virtualization tools, the virtual machine creation in Azure will be a straightforward process.
Getting Started
Firts, you will need an Azure account. It has a free trial period, but it requires your credit card information and a Microsoft Account for the subscription. Also, if you have a MSDN subscription, it can include some Azure promotions included. You can start your subscription here: http://azure.microsoft.com/
Once you have your azure account and subscription, you can login to the Azure Portal. To create your virtual machine, go to Virtual Machines and select the CREATE A VIRTUAL MACHINE option.
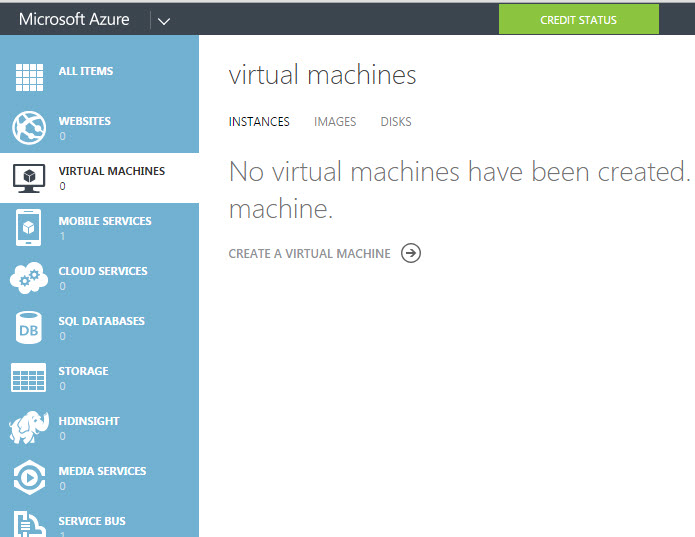
Now select COMPUTE>VIRTUAL MACHINE>QUICK CREATE
You will be asked for a:
- DNS Name: A unique name that will be used as your Server Name and the DNS name to access to your virtual machine.
- Image: There are pretty nice templates already done for you. I will explain in detail later about these images. Do not select any image yet.
- Size: I think this is the most important part of the article itself. This option will determine how much you are going to pay in the future. There are two variables to pay: The memory in GB and the number of cores. The most expensive option when I created this article was 32 cores and 448 GB of memory. The cheapest prices for SQL Server (1 Core) is 24 USD per month for SQL Web Services and a SQL Enterprise costs 1116 USD per month). A 32 core server costs 190 USD/month for Web Server Edition and 8900 USD/month for Enterprise Edition.
- User Name: You will create an administrator here to access to your Windows Account. Once the Virtual Machine is created, you will access with this account.
- Password: The user name password used to login to the virtual machine.
- Confirm: The confirm textbox is used to confirm the password
- Region / Affinity Group: This option is used to select a region near your current location or a region of your preference (West, East, North and South Europe, US, Japan, Asia).
Series of virtual machines
Microsoft created 3 series of virtual machines for Microsoft Azure: A, D and G. The A and D Series have virtual machines from 1 to 16 Cores. The G Series have virtual machines from 1 to 32 Cores. The more cores you have, the more expensive the machine is. Before deploying anything, check the prices per year and check if the size is convenient for your company.
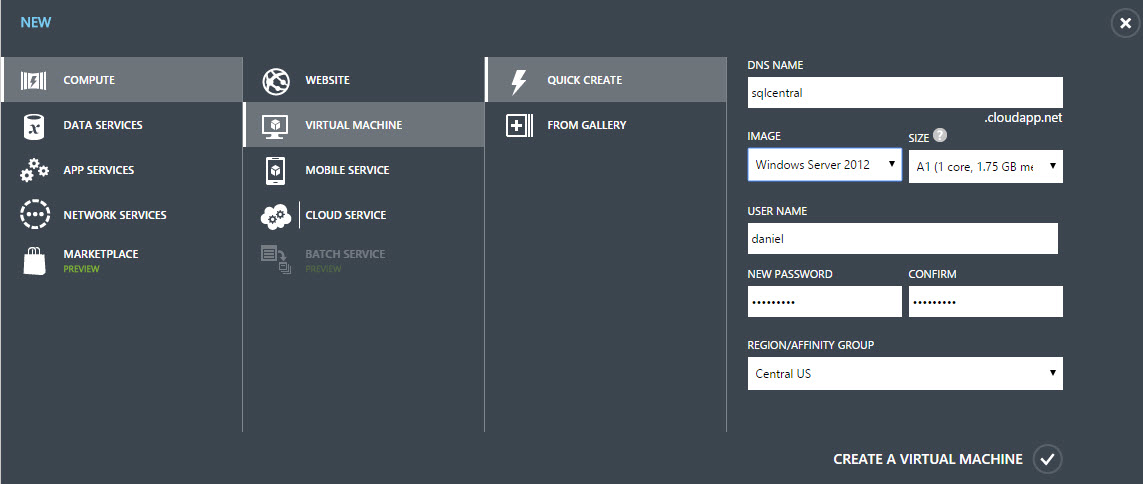
In images, you can create multiple Servers from different platforms. In this tutorial we are going to create a special virtual machine for Data Mining. Select the More images option.
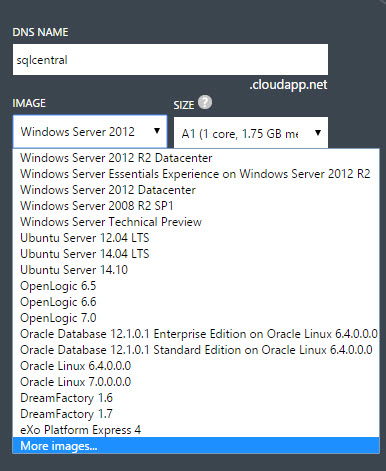
In this example, we are going to select the SQL Server 2014 Enterprise Optimized for DataWarehousing Workloads Windows Server 2012 R2. This virtual machine comes with 16 disks, Windows 2012, storage spaces configured and cluster columstore indexes created.
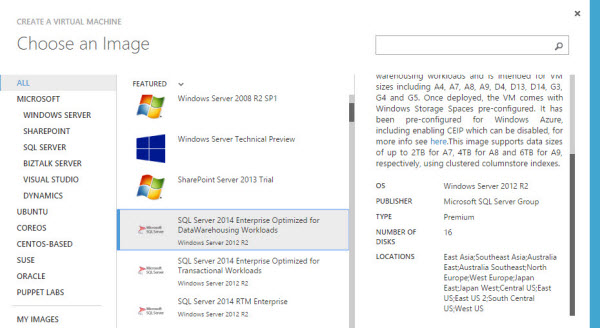
In the Virtual machine configuration, you can select the tier and size. The size is related to the price. Here you will have to evaluate the performance vs the price of the application.
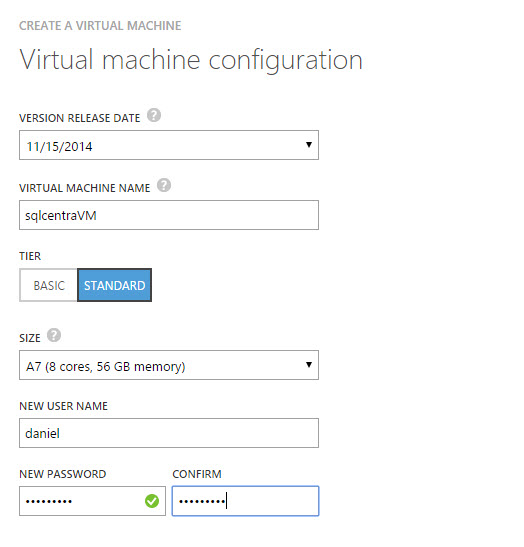
The next windows is informative to show you the ports used and opened for remote desktop and PowerShell.
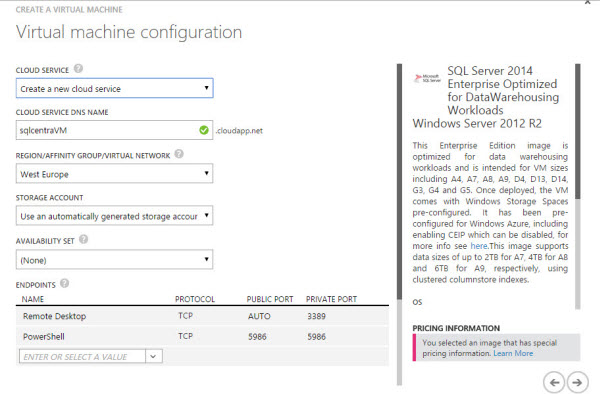
Finally, you have the option to configure scripts, antivirus and other security programs.
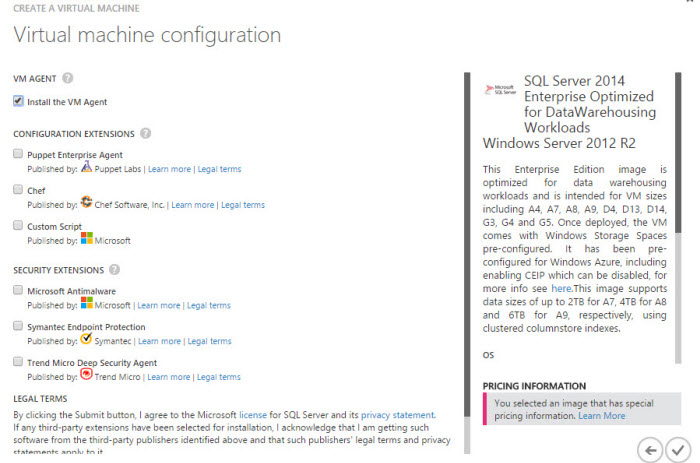
Once you are ready, press connect.
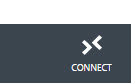
The Connect link will download a remote desktop connection to connect to the remote machine. In my case, it took aproximately eight minutes to finish installing the virtual machine.
Once installed, I was able to connect to the VM.
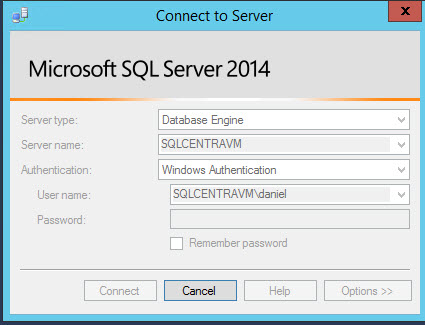
This is a screenshot of the remote desktop:
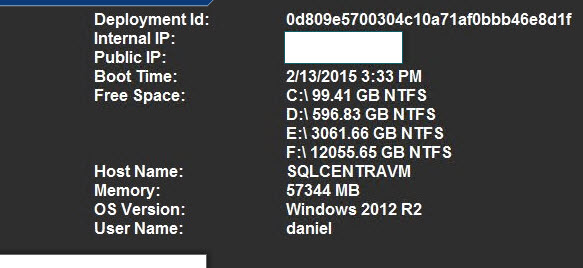
As you can see, you will have a Windows 2012 already installed with SQL Server Database Engine, the Analysis Services, SSIS already installed in few minutes. You will also have internet access already installed. You may need to disable the Internet Explored Enhanced Security as an administrator. You can check the options to disable the enhanced security here: http://blog.blksthl.com/2012/11/28/how-to-disable-ie-enhanced-security-in-windows-server-2012. You can also download SSDT for Business Intelligence from the Internet and install it.
As you can see, now you can handle your Virtual Machine as any other remote machine. You can create a new Analysis Service Project now and create your Data Mining project as we did in chapter 1.

References
http://azure.microsoft.com/en-us/pricing/details/virtual-machines/#Sql

