The March release of Azure Data Studio now supports Jupyter Notebooks with SQL kernels. This is a very interesting feature that opens new possibilities, especially for presentations and for troubleshooting scenarios.
For presentations, it is fairly obvious what the use case is: you can prepare notebooks to show in your presentations, with code and results combined in a convenient way. It helps when you have to establish a workflow in your demos that the attendees can repeat at home when they download the demos for your presentation.
For troubleshooting scenarios, the interesting feature is the ability to include results inside a Notebook file, so that you can create an empty Notebook, send it to your client and make them run the queries and send it back to you with the results populated. For this particular usage scenario, the first thing that came to my mind is running the diagnostic queries by Glenn Berry in a Notebook.
Obviously, I don’t want to create such a Notebook manually by adding all the code cells one by one. Fortunately, PowerShell is my friend and can do the heavy lifting for me.
Unsurprisingly, dbatools comes to the rescue: André Kamman added a cmdlet that downloads, parses and executes Glenn Berry’s diagnostic queries and added the cmdlet to dbatools. The part that can help me is not a public function available to the user, but I can still go to GitHub and download the internal function Invoke-DbaDiagnosticQueryScriptParser for my needs.
The function returns a list of queries that I can use to generate the Jupyter Notebook:
In order to use the script, you need to provide the path to the file that contains the diagnostic queries and the path where the new Jupyter Notebook should be generated. Dbatools includes the latest version of the diagnostic scripts already, so you just need to choose which flavor you want to use. You will find all available scripts in the module directory of dbatools:
$dbatoolsPath = Split-Path -parent (Get-Module -ListAvailable dbatools).path $dbatoolsPath Get-ChildItem "$dbatoolsPath\bin\diagnosticquery" | Select-Object Name
The script above produces this output:
C:\Program Files\WindowsPowerShell\Modules\dbatools\0.9.777 Name ---- SQLServerDiagnosticQueries_2005_201901.sql SQLServerDiagnosticQueries_2008R2_201901.sql SQLServerDiagnosticQueries_2008_201901.sql SQLServerDiagnosticQueries_2012_201901.sql SQLServerDiagnosticQueries_2014_201901.sql SQLServerDiagnosticQueries_2016SP2_201901.sql SQLServerDiagnosticQueries_2016_201901.sql SQLServerDiagnosticQueries_2017_201901.sql SQLServerDiagnosticQueries_2019_201901.sql SQLServerDiagnosticQueries_AzureSQLDatabase_201901.sql
Once you decide which file to use, you can pass it to the script:
create-diagnostic-notebook.ps1 `
-diagnosticScriptPath "C:\Program Files\WindowsPowerShell\Modules\dbatools\0.9.777\bin\diagnosticquery\SQLServerDiagnosticQueries_2019_201901.sql" `
-notebookOutputPath "diagnostic-notebook.ipynb"
What you obtain is a Jupyter Notebook that you can open in Azure Data Studio:
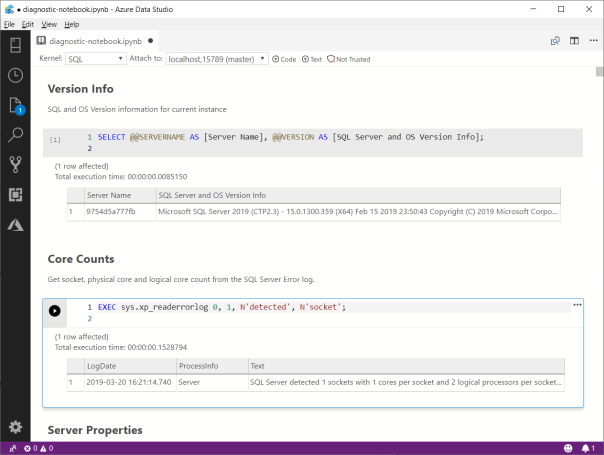
This is nice way to incorporate the code and results in a single file, that you can review offline later. This also allows you to send the empty notebook to a remote client, ask to run one or more queries and send back the notebook including the results for you to review.
Happy Notebooking!


