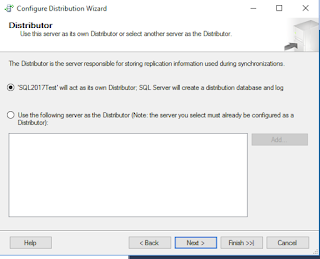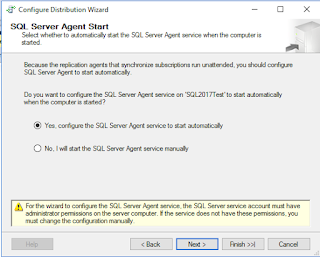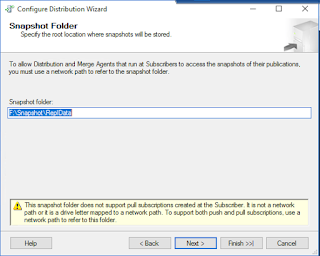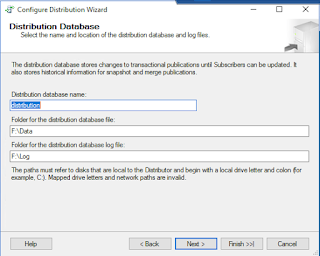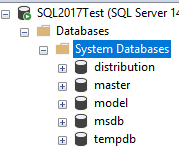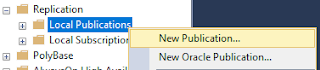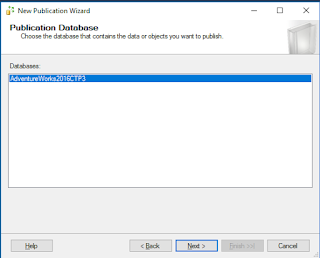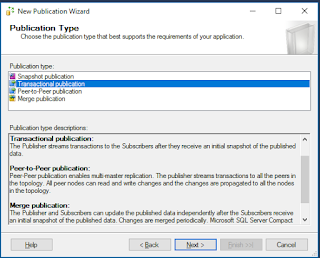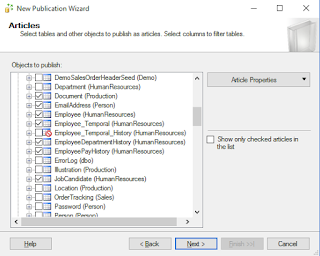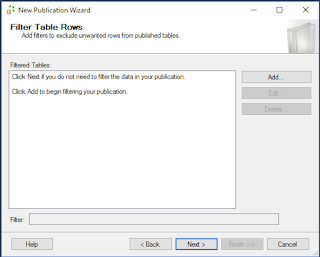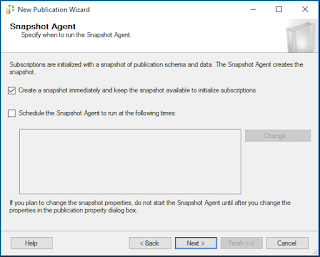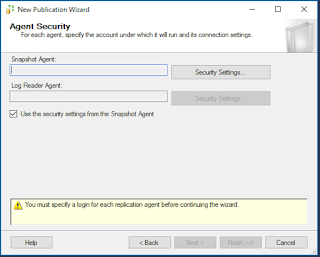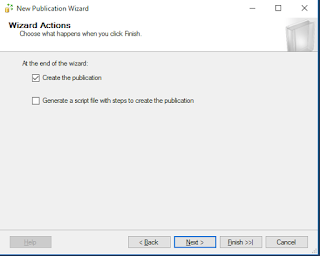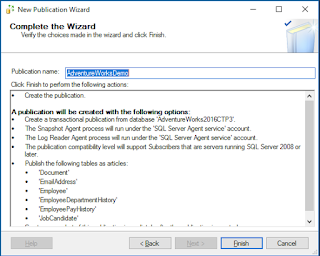Step 2 Selecting the type of distributor that you will have: You can select the type of distributor that you would like for your database server to use, the default selection is that each server serves as its own distributor, however, there are highly transactional environments where the little overhead can severely impact the performance and for that you will choose to use the distribution services from another server. For this case, we will use the first option (own distributor).
Step 3: Configure the SQL Server agent:By default the SQL Server agent is configure to start manually, if you haven't change that option you will get a message like this, If you already configure it to start automatically you won't see this screen.
Step 4: Configure the snapshot folderYou will need to choose a location where SQL Server will be creating your Publication snapshots, remember this are important as from this you will be initializing your subscriptions. This folder can be later reconfigure in the case that you need to do so to improve the performance, but that will be review in another post.
Step 5 choosing the name for the distribution database and the location of the files: In this step you need to configure the name that you would like to give to the database that the distribution agent will be using, the default name is "distribution" however you can choose the name that you like, for instance you can use Customer_distribution to specify the name, this is useful if you will be using a separate server as your distributor. After this screen you will get a summary of the setup and will let you finish the wizard that will create and configure you Distribution database and agent. With this you are all set to start publishing you databases.
1 Choose new publication Go to the replication Folder (same folder you used to configure the distribution database), expand the Tree and over the "Local Publications" hit right click and select "New publication", that will prompt the "New publication Wizard"
2 Choose the database to be publishedOnce that you are on the "New publication Wizard", select the database that you want to publish
3 Select the Publication type As discussed before, there are 4 different types of publications that you can choose from, in this post (Replication Basics) I explain a little bit more each case of use, and in that screen you can see a brief explanation of each one for you to choose, for this particular case we will select "Transactional Publication"
4 Choose your articles The articles are the database objects that you want to get replicated, you can select from tables, views or stored procedures, the only condition is that the table must have a Primary key.
5 Filter table rows You can choose to filter the data that will be replicated, in here you can write a query that will select the conditions the data needs to meet to be replicated, e.g. filtered by a date range, a status, age, etc. You can also leave this blank and will replicate the entire table.
6 Snapshot Agent Each publication has its own snapshot agent, this agent will be the one in charge of generating the schema to be applied on each of your subscriptions, you can choose to generate the snapshot immediately at the end of the wizard or schedule it to run at a given time. You can also choose both, in the case that you would like to reinitialize your subscriptions at a given day of the week although for transactional replications that is not recommended.
7 Agents setup you will need to configure the security for the Snapshot and Log Reader agent. When clicking on "Security Settings" it will drive you to another window where it will ask you to configure the account you will like to use to connect to the distribution agent to a) Generate the snapshot of the data and queue it and b) Read the changes that are made to the published objects.
8 Choose the next action In this step it lets you choose which action you would like to do, if you want to create the publication at that exact moment, or if you like to get the script generated to create and configure and you will be executing it later.
9 Confirmation In this step it shows you the summary of what you have chosen, but it is also an important step, where you will be giving the name to the publication so you can identify later what is it about, this is incredibly useful when you have several replications configure in the same server, or when you have 2 or more publication from the same database that each serves for different purposes (Reports, DR, etc.)