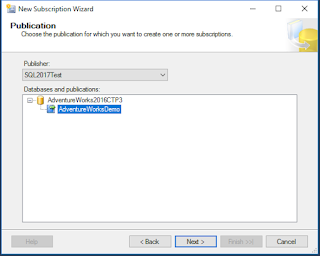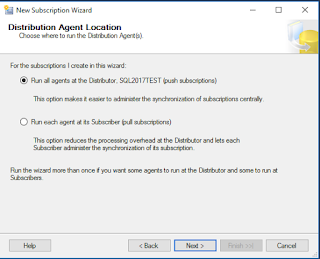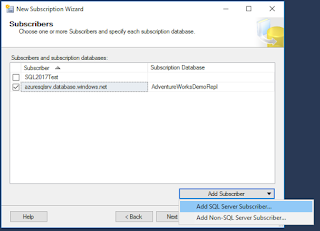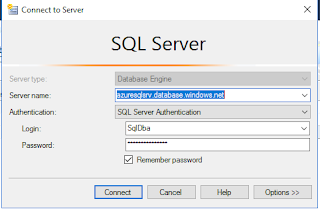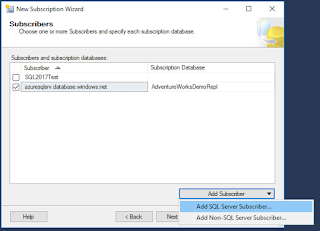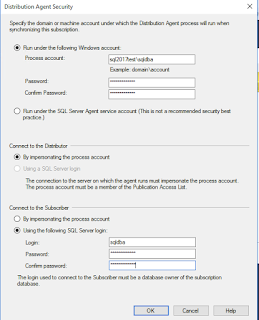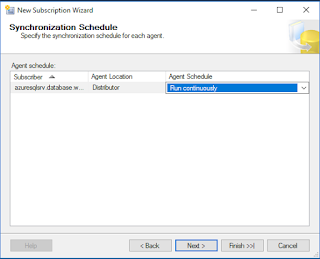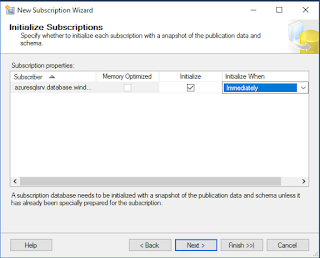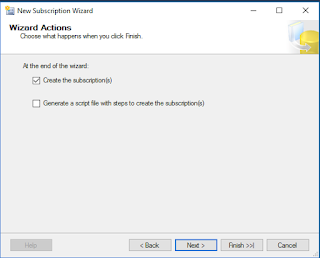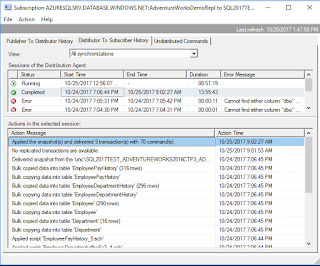Microsoft Azure released at the beginning of this week the availability to add an Azure SQL database as a subscriber for a transactional replication (https://t.co/WlZSmOQhhT), so I was preparing the post to show how to create a subscription to a transactional publication so instead of adding the subscription of an on-premises server I set it up to the Azure version.
2. Choose your publication: the first step is connecting to a SQL Server that is configured as a publisher and the published databases lastly select the publication you want to subscribe, in this case, I'm connecting to the publication created in a previous post
3. Choose the distribution agent locationYou have two options here, creating Push or Pull subscriptions, what this means? With Push subscriptions, you will rely on the Publisher to send (Push) the replicated data to the subscribers, on the other side, with the Pull subscriptions, the subscribers will go an connect to the Distribution database and download the changes, this second one is particularly recommended with environments that the minimum increase of workload affects dramatically and if you plan to have multiple subscribers you can reduce that overhead in the publisher by configuring Pull subscriptions, however with the Azure SQL release it is recommended (for now) to add it as Push, mainly the reason why is because you don't have (yet) SQL Server agent to configure the agent jobs to run, so you need to use the one from the publisher.
4. Select your subscribers In this step you will be adding the subscribers to the publisher you have chosen, initially you will only see listed the current server where you are connected, however you can add more, in order to do so, you need to click on "Add Subscriber" and select "Add SQL Server Subscriber…"
5. Connect to your Subscriber serverAfter you click in the Add Subscriber button, you will need to connect to the server or database that you will be adding, in this particular case, I'm connecting to my Azure SQL Database as you can see by the URL.
Once that you have connected successfully, you will see that server with the box at the left checked, telling that you will be adding that as a subscriber as well as the database that will receive the replicated data.
6. Configure the agents security: You will then need to configure the accounts that you will be using to connect to the distribution agent, in this particular case as I don't have an Active directory configured I choose to connect using a local account from my VM, important note, remember you will need to choose
7. Select the Synchronization Scheduleonce that you have chosen the subscriber database, you configure the Distribution agent security, you need to choose the Schedule, you can select "Run continuously" or schedule to be run at a given times, this all depends on how fast you need the updates to be replicated, when using transactional replication I recommend use continuously as you would want each transaction to be replicated immediately to the subscribers.
8. Initialize subscriptions In this step you will specify if your subscription will be initialized after finalizing the wizard steps or if you want to do it later. My recommendation do it Immediately, there are just few scenarios where you need to do that later.
9. Confirm the actions Confirm if you want to execute the commands immediately or you want to generate the scripts so you can review it and run them at a later time.
And you are all set, you just need to validate with the Replication monitor the progress of your initialization process as well as if it is synchronizing the data: