The title of this blog post is a bit misleading, because what we actually want to do is to install the SSIS development functionality in Visual Studio 2022. SSAS and SSRS have been available for some time now in VS 2022, but the extension for SSIS has only just been released in preview.
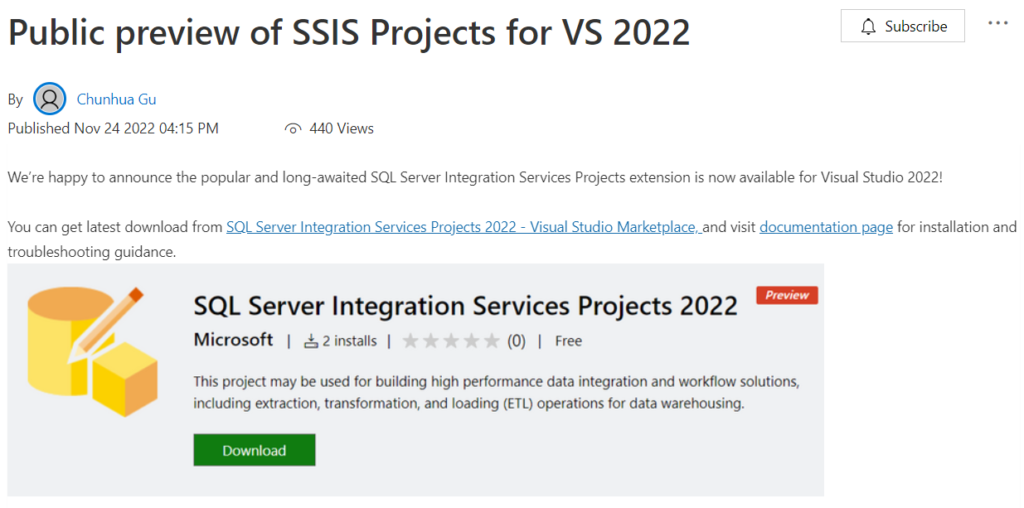
For those of you that have been working on an older version of SSIS/SQL Server (2014-2016, something like that), the BI components (SSIS/SSAS/SSRS) are now extensions in Visual Studio. SQL Server Data Tools (SSDT) is no longer available as a separate download.

So you’ll need a full-blown version of Visual Studio (make sure you only install the workflows you actually need). The good news is that you can use the community edition of VS if you’re just using it for BI development. Anyway, install VS 2022 on your machine and download the SSIS extension here.
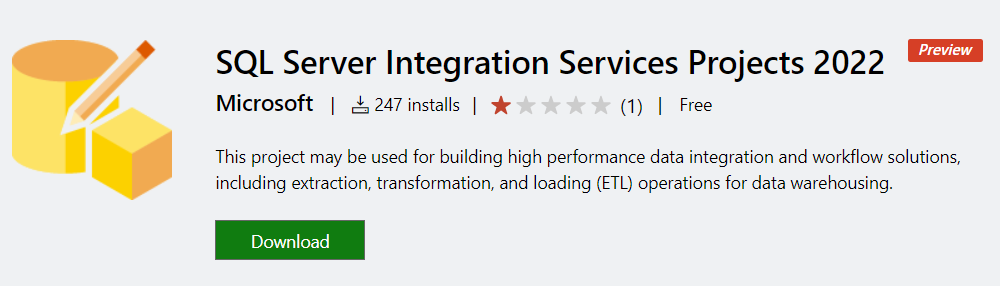
After the download (approx. 450MB), you can start the setup and it’s a real “next-next-finish” setup, as there’s nothing to configure.
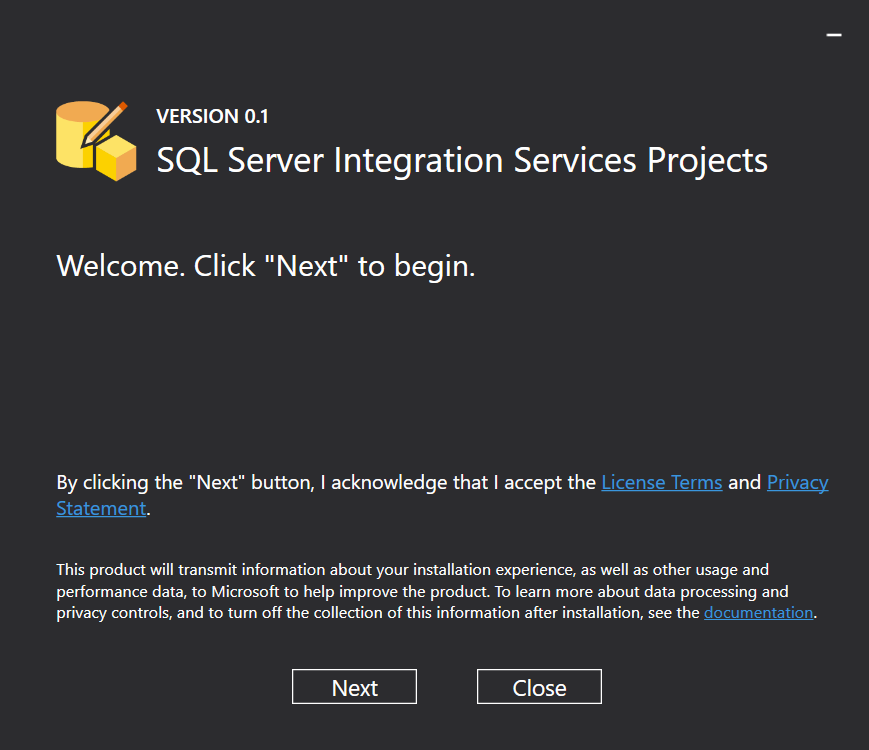
You only have to choose into which installation of VS you want to install the extension, but normally there aren’t that many options to choose from.
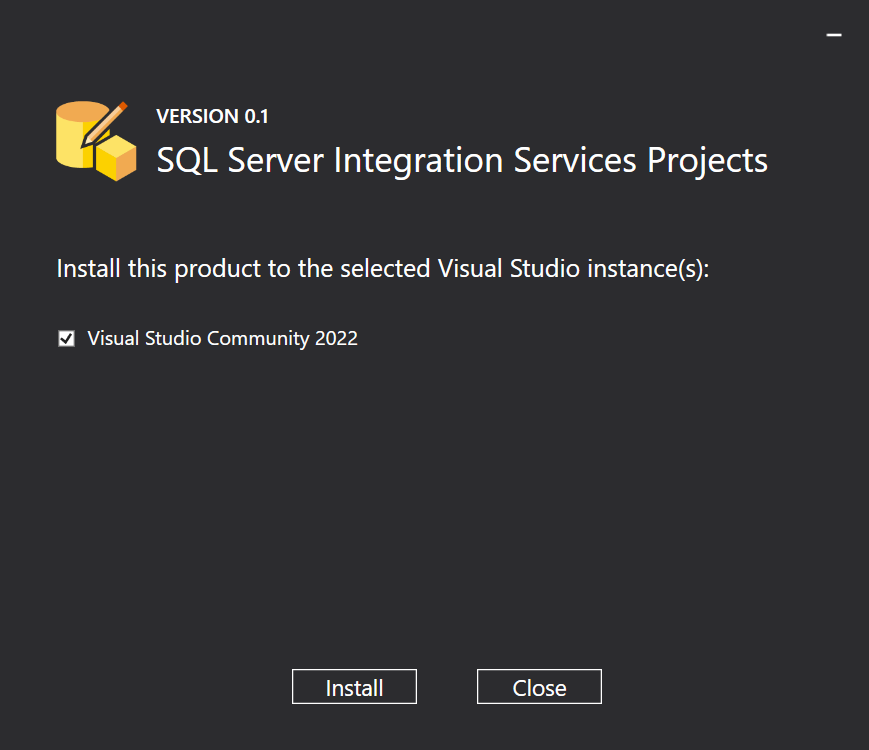
Click Install and wait for a few minutes.
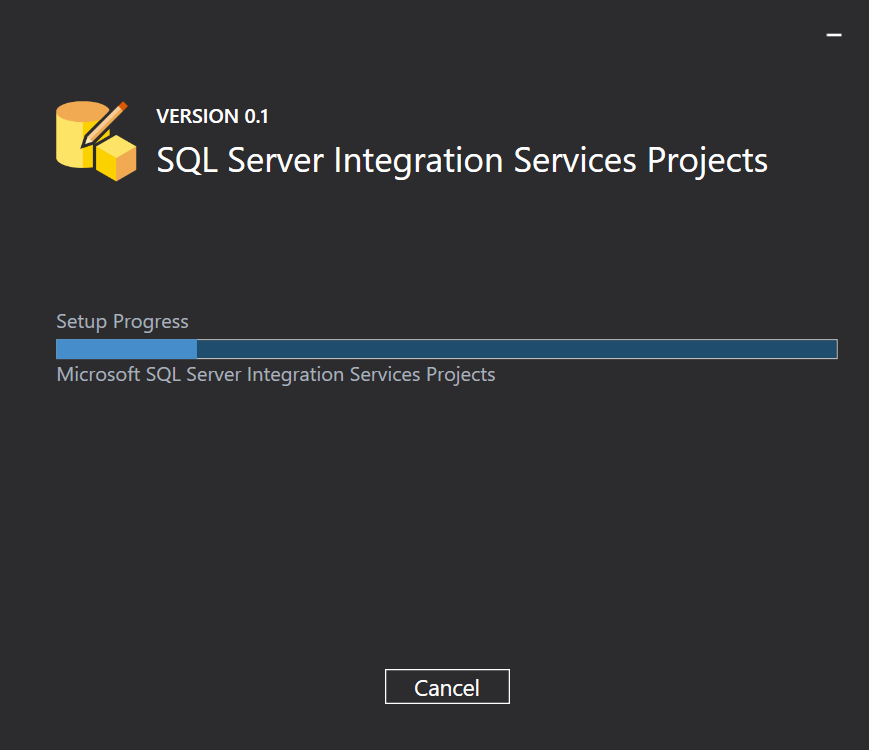
It’s possible you’ll have to restart the machine after the setup finishes:
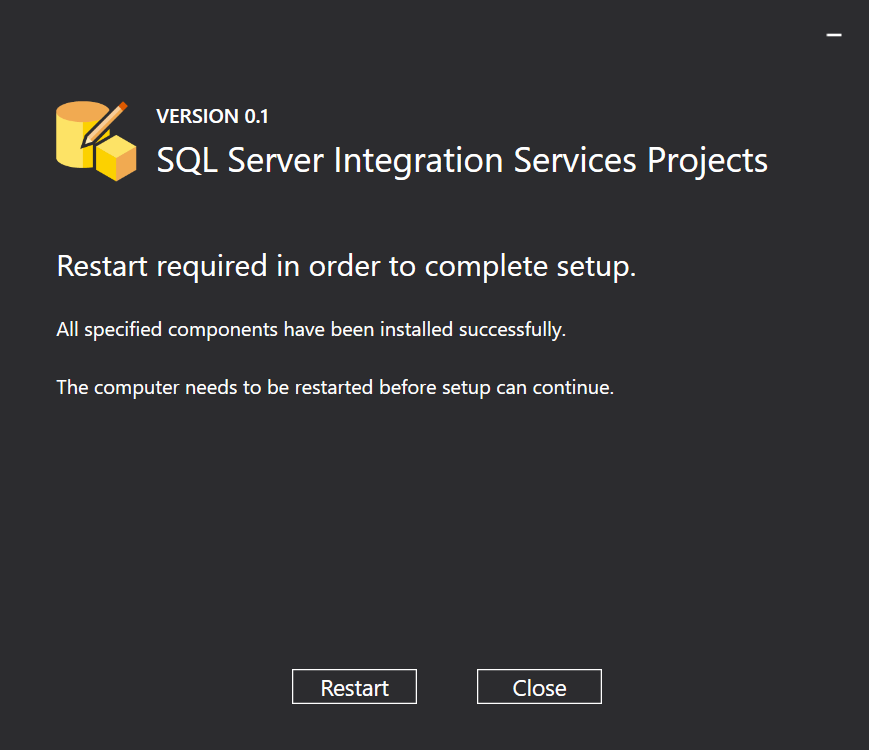
I could open an existing project (saved as a SSIS 2019 project) without issue. However, when I changed the TargetServerVersion property of the project, I noticed there’s only 2019 and 2022 available.
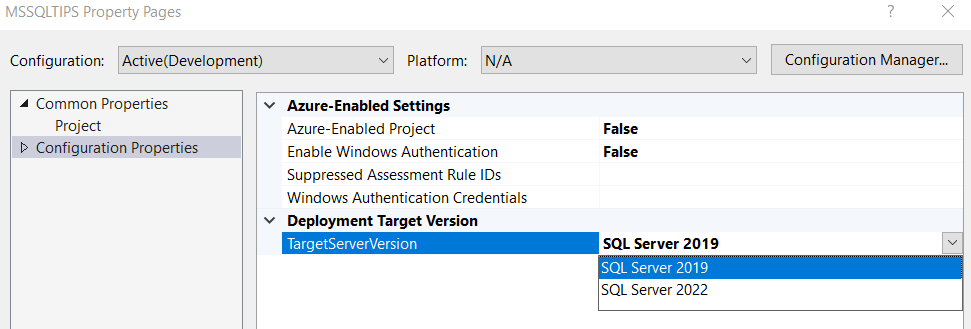
This might be because the extension is still in preview, but I’m not sure. Another issue is that when I tried to deploy the project, I got build errors saying the protection level between the project and the package were not the same.
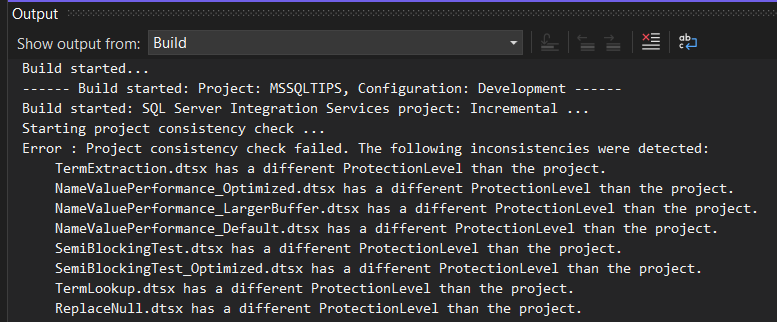
However, they are the same. Both the project and the packages are set to DontSaveSensitive. Opening a package, clicking on the protection level property and saving the package fixes the issue for that package. But you’d have to do this for every package in your project. Normally you can use the batch update property feature of BIDSHelper, as explained in this blog post by Cathrine Wilhelmsen. Unfortunately, this extension has not yet been updated to VS 2022.
Creating a new project is straight forward. Either choose the SSIS project type, or the SSIS Azure-Enabled project type. This last type gives you the option to debug your package on your Azure-SSIS IR in Azure Data Factory, instead of your local machine. For more info, check out the article Azure-Enabled Integration Services Projects in Visual Studio.
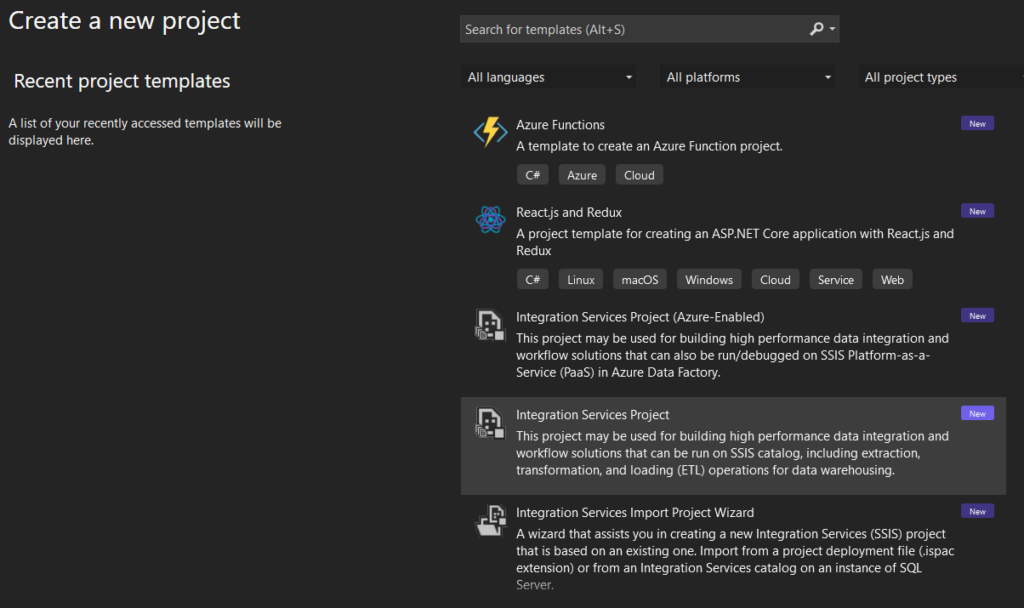
Since I mentioned the Azure-SSIS IR, there’s another issue. When you try to deploy to a catalog in Azure, you get the following error message:
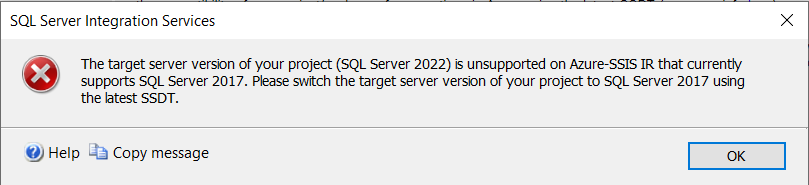
But as I pointed out earlier, you cannot set the project to 2017. Whoops. If you’re still using VS 2019 to develop your Azure SSIS project, you might want to hold out on upgrading.
The post How to Install Integration Services 2022 first appeared on Under the kover of business intelligence.

