Using the methodology listed in my previous blog post on creating an Azure SQL Database we now have a Continuous Integration database (named CIAzureWebAppDEMO_DB).
Now that we have a database its now time to create the web app. This will be an App Service in the Azure portal.
For more background information have a look at Microsoft’s documents on this area:
https://docs.microsoft.com/en-us/azure/app-service-web/app-service-web-app-azure-resource-manager-powershell
- We’ll create a App service plan first (mainly as my old name was … old):

So using PowerShell:
$resourcegroupname = “AzureDEMO_RG”
$location = “Australia East”
$AppServicePlanName = “AzureDEMO_AppServicePlan”
New-AzureRmAppServicePlan
-Name $AppServicePlanName
-Location $location
-ResourceGroupName $resourcegroupname
-Tier Free
Next we’ll create our App Service:
$resourcegroupname = “AzureDEMO_RG”
$location = “Australia East”
$AppServiceName = “CIAzureWebAppDEMO”
$AppServicePlanName = “AzureDEMO_AppServicePlan”
New-AzureRmWebApp
-Name $AppServiceName
-AppServicePlan $AppServicePlanName
-ResourceGroupName $resourcegroupname
-Location $location `
We can now configure the app service application settings using PowerShell or through the portal and as all Azure Web Apps need configuration values, database based applications also need to have their database Connection String values configured.
Therefore because this app service connects to an Azure SQL database we need to assign it a connection string.
Portal
You can use the Azure portal to configure your newly created App Server:
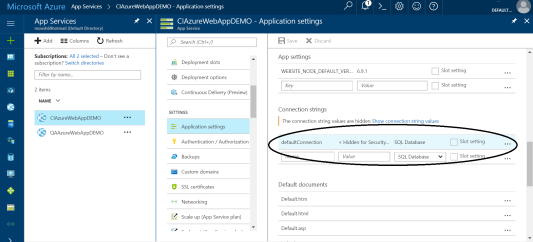
- Open the Azure Management Portal via https://portal.azure.com
- Navigate to the Web App within the portal.
- Under “All settings” open up the “Application settings” pane
- Scroll down to the “Connection strings” section
- Configure as necessary.
PowerShell:
I prefer to use PowerShell as I can feed this into my Continuous Delivery pipeline as I build applications/databases on the fly.
For security reasons we will hash the connection string:
$resourcegroupname = “AzureDEMO_RG”
$location = “Australia East”
$AppServiceName = “CIAzureWebAppDEMO”
$AppServicePlanName = “AzureDEMO_AppServicePlan”
# Create Hash variable for Connection Strings
$hash = @{}
# Add a Connection String to the Hash by using a Hash for the Connection String details
$hash[“defaultConnection”] = @{ Type = “SqlAzure”; Value = “Data Source=tcp:webdbsrv69.database.windows.net,1433;Initial Catalog=CIAzureWebAppDEMO_DB;User Id=CIAzureWebAppDEMO@webdbsrv69.database.windows.net;Password=<redacted>;” }
# Save Connection String to Azure Web App
Set-AzureRmWebApp -ResourceGroupName $resourcegroupname -Name $AppServiceName -ConnectionStrings $hash
So there we have it – an App Service created in a specific App Service Plan that can now connect to an Azure SQL Database. Using this methodology I could have configured anything/everything in the application settings.
Now let’s get rid of that badly named App Service Plan in my next post.
Yip.


