As more businesses move toward data-driven digital transformation initiatives, lines of business are increasingly demanding access to their data to acquire actionable insights into performance and business health. Organizations now can link their Power BI reports to real-time ServiceNow data. The CData Power BI Connector enables teams to monitor ServiceNow data through dashboards and ensure their analysis incorporates the latest ServiceNow data by scheduling refreshes or refreshing on demand.
This article shows in detail how to use the Power BI Connector to create real-time visualizations of ServiceNow data in Microsoft Power BI Desktop.
Collaborative Query Processing
The CData Power BI Connectors interact with live ServiceNow data in Power BI due to optimized data processing built into the connector. When you send complex SQL queries from Power BI to ServiceNow, the connector pushes supported SQL operations, like filters and aggregations, directly to ServiceNow and utilizes the embedded SQL Engine to process unsupported operations (often SQL functions and JOIN operations) client-side. With built-in dynamic metadata querying, you can visualize and analyze ServiceNow data using native Power BI data types.
Connect to ServiceNow as a Power BI Data Source
Installing the Power BI Connector creates a DSN (data source name) called CData Power BI ServiceNow. This the name of the DSN that Power BI uses to request a connection to the data source. Configure the DSN by filling in the required connection properties.
You can use the Microsoft ODBC Data Source Administrator to create and configure the DSN: From the Start menu, enter "ODBC Data Sources" and select the CData PowerBI REST DSN. Ensure that you run the version of the ODBC Administrator that corresponds to the bitness of your Power BI Desktop installation (32-bit or 64-bit). You can also use run the ConfigureODBC.exe tool located in the installation folder for the connector.
ServiceNow uses the OAuth 2.0 authentication standard. To authenticate using OAuth, you will need to register an OAuth app with ServiceNow to obtain the OAuthClientId and OAuthClientSecret connection properties. In addition to the OAuth values, you will need to specify the Instance, Username, and Password connection properties.
See the "Getting Started" chapter in the help documentation for a guide on connecting to ServiceNow.
Query ServiceNow Tables
Follow the steps below to build a query to pull ServiceNow data into the report:
- Open Power BI Desktop and click Get Data -> Other -> CData ServiceNow.
- Select CData PowerBI ServiceNow in the Data Source Name menu and select a data connectivity mode:
Select Import if you want to import a copy of the data into your project. You can refresh this data on demand.
Select DirectQuery if you want to work with the remote data.
- Select tables in the Navigator dialog.
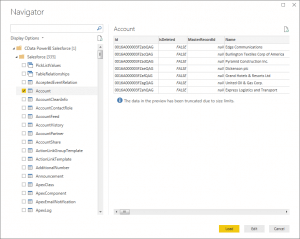
4. In the Query Editor, you can customize your dataset by filtering, sorting, and summarizing ServiceNow columns. Click Edit to open the query editor. Right-click a row to filter the rows. Right-click a column header to perform actions like the following:
- Change column data types
- Remove a column
- Group by columns
Power BI detects each column's data type from the ServiceNow metadata retrieved by the connector.
Power BI records your modifications to the query in the Applied Steps section, adjusting the underlying data retrieval query that is executed to the remote ServiceNow data. When you click Close and Apply, Power BI executes the data retrieval query.
Otherwise, click Load to pull the data into Power BI.
Create Data Visualizations
After pulling the data into Power BI, you can create data visualizations in the Report view by dragging fields from the Fields pane onto the canvas. Follow the steps below to create a pie chart:
- Select the pie chart icon in the Visualizations pane.
- Select a dimension in the Fields pane: for example, sys_id.
- Select a measure in the Fields pane: for example, priority.
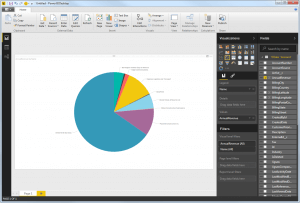
You can change sort options by clicking the ellipsis (...) button for the chart. Options to select the sort column and change the sort order are displayed.
You can use both highlighting and filtering to focus on data. Filtering removes unfocused data from visualizations; highlighting dims unfocused data. You can highlight fields by clicking them:
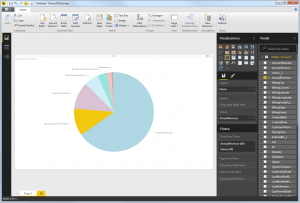
You can apply filters at the page level, at the report level, or to a single visualization by dragging fields onto the Filters pane. To filter on the field's value, select one of the values that are displayed in the Filters pane.
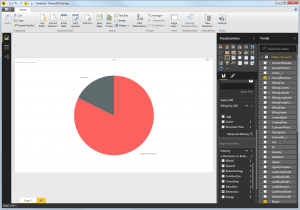
Click Refresh to synchronize your report with any changes to the data.
At this point, you will have a Power BI report built on top of live ServiceNow data.
Powerful Power BI Connectors
In today’s data-driven world, companies are increasingly investing in ways to understand complex information. Adopting new technology may seem like a challenging task, but the right connectivity solution gives analysts and data scientists the ability to establish key data connectivity for analytics and BI.
Organizations need a powerful set of data connectors that simplify the process of accessing enterprise data in real-time. The CData Power BI Connectors allow you to connect with Accounting, CRM, ERP, Marketing Automation, on-premise and cloud data from Power BI.
By including DirectQuery support, CData makes real-time reporting possible with any of the visualizations available in Power BI, from pie charts and bar graphs to maps, scatter plots and beyond - regardless of the size of the dataset.

