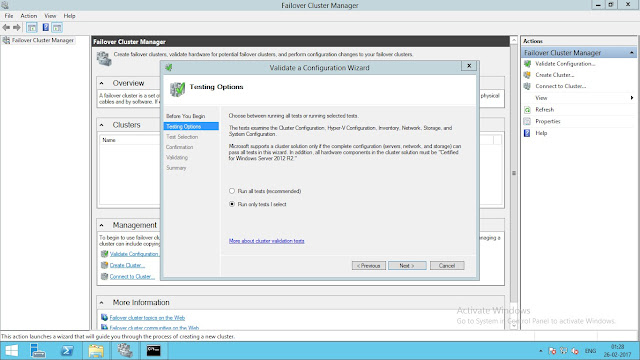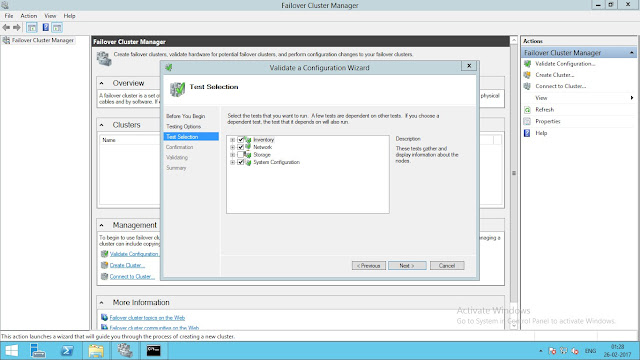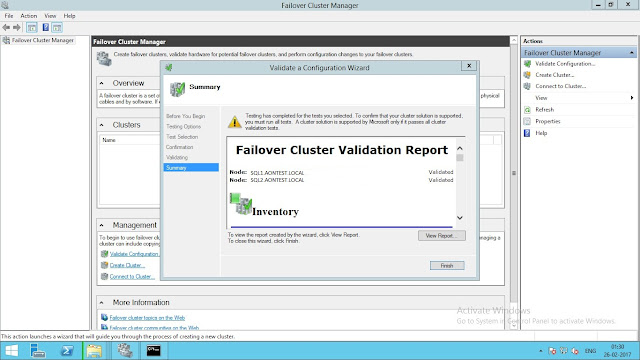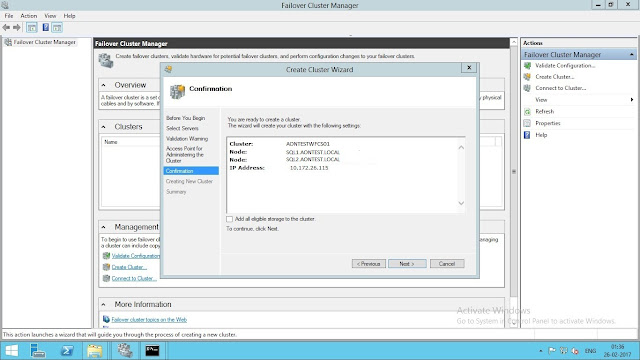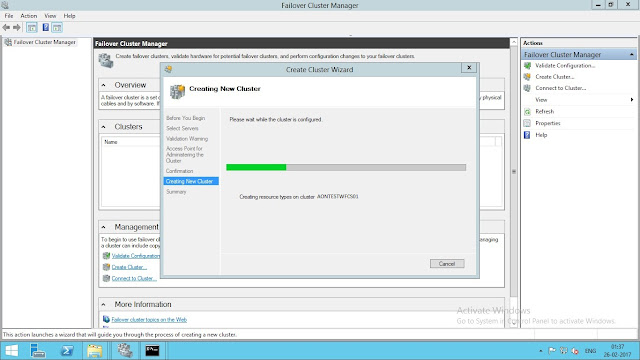One of my client requirement is to install Always on availability groups for SQL databases. You don't require shared storage to setup Always on availability. it can be configured in local disks.
AlwaysOn Availability Groups rely on the Windows Server Failover Cluster for failure detection and management of the Availability Group replicas.
Prerequisites required to install Windows 2012 R2 failover cluster feature.
- Get the operating system installed, patched and configured on all participating nodes
- See either Windows Update or an internal Windows Server Update Services (WSUS) server to get all of the required Windows Updates downloaded and installed
- All the participating servers should be added to active directory
- Domain user account must have administrator rights on the computers that are becoming part of the new cluster and the Create Computer Objects permission on the container where computer accounts are created in the domain.
- Ensure the password not temporary and there is complex password
- Both OS Editions, Versions should be at same level on all participating nodes
- You need to install 3.5.1 or greater on all participating nodes
- Make sure you have a separate NIC's for public and private communication
- Make sure you have free IP for windows cluster
How to configure Windows 2012 R2 Failover cluster
Step 1:
Failover Clustering feature has to be installed onto each cluster node
Open server manager and select Add Roles and Features. Next, Add Roles and Features Wizard and Select the Failover Clustering feature. click Next and install.
Step 2:
Validate your hardware configuration to make sure that it meets the requirements for building a failover cluster. Launch failover cluster manager console and click on the Validate Configuration option, found in the Actions pane. This will cause Windows to launch the Validate a Configuration Wizard.
Step 3:
In the Confirmation dialog box, click Next.
the test results may result few warnings. However, if you see any Error messages, you need to fix those first prior to creating the Windows Server Failover Cluster.
Step 6:
Launch the Create Cluster Wizard. Click Next and In the Select Servers dialog box, enter the host names of the nodes that you want to add as members of your cluster and click Next.
Step 7:
In the Access Point for Administering the Cluster dialog box, enter the virtual hostname and IP address that you will use to administer the cluster. Click Next
Step 8:
In the Confirmation dialog box, Exclude add eligible storage cluster check box and click Next. This will configure Failover Clustering on both nodes of the cluster.