Introduction
We are now in the data era – data is growing at rapid space, being processed in different ways, and becoming more distributed across data centers and clouds. Thus databases are also growing and they are stored and protected in various ways depending on business objectives. As more organizations continue to move application and data to the Central Data Center or Cloud, thus the value of data protection is now more important than ever. Solid and reliable data protection strategy around databases, guarantee database applications are always available and ready for recovery when needed and ensures little to no downtime.
Many organizations are virtualizing their most critical applications and adopting virtualization technologies for cost savings, agility, scale and faster turnaround policy. This means applications are rolled out on virtual machines (VMs) by default rather than on physical servers, and SQL Server is the most virtualized critical application to date and most of the mission-critical applications that SQL Server handle requires maximum protection and availability in a virtualized environment.
In this article, I would like to highlight how you can implement a SQL data base backup in a VMware virtualized environment or in a virtualized private cloud. Also, I would like to provide insight around two of the industry's best data protection products such as Dell EMC Power Protect Data Manager and Data Domain. And, provide step by step technical details of implementing data protection for SQL servers in a virtual environment such as VMware.
Data Protection Software Used:
- DellEMC Power Protect Data Manager (More info about product: https://www.delltechnologies.com/en-us/data-protection/powerprotect-data-manager.htm)
- DellEMC Power Protect Data Domain (More infr about product: https://www.delltechnologies.com/en-us/data-protection/powerprotect-dd-series.htm)
What will be covered?
- Installation and configuration of DellEMC PowerProtect Data Manager in a VMware environment.
- Installation and configuration of DellEMC PowerProtect Data Domain in a VMware environment.
- Installation and configuration of VM Proxy for PowerProtect Data Manager and Data Domain
- Installation and configuration of SQL Server application agent on the SQL Server running in a virtual machine.
- Configuration of Data Protection Policy
Software Versions:
- PowerProtect Data Manager 19.3 OVA file for VMware deployment
- PowerProtect DD Virtual Edition 4.0 OVA file for VMware deployment
Note: To download this, please create an account at support.dell.com and then you can search the version of the software to download it. This will give you 90 days free access.
Please download the OVA file and save it your local drive. Once that is done, let's get started.
Installation of PowerProtect Data Manager
Login to your VMware vSphere host
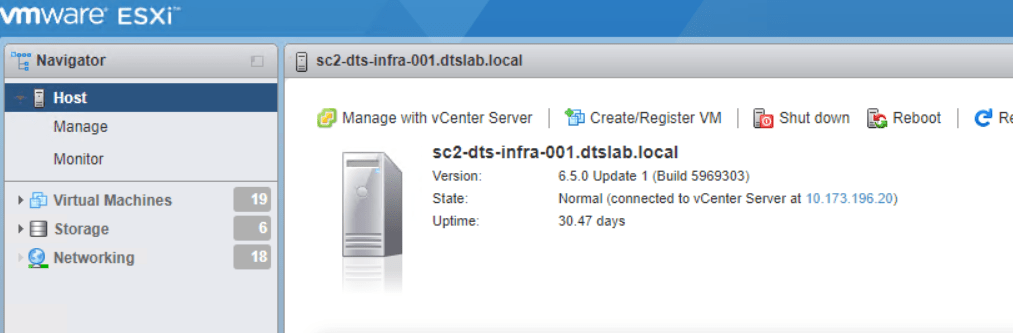
Select “Create/Register VM”
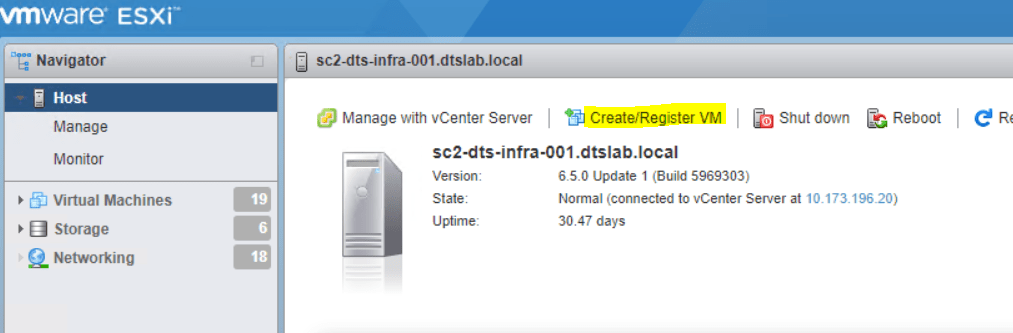
Select “Deploy a virtual machine from an OVF or OVA file” and click on “Next”

Enter a name of the virtual machine for PowerProtect Data Manager and click to select OVA file which you downloaded earlier. Click “Next”
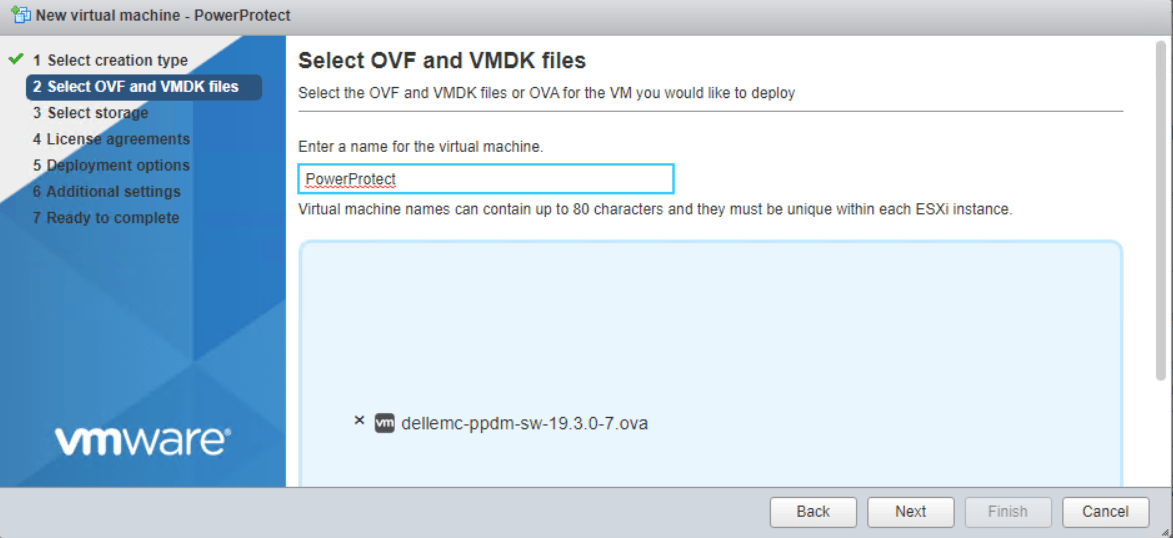
Select a storage location where you want to store your VM.
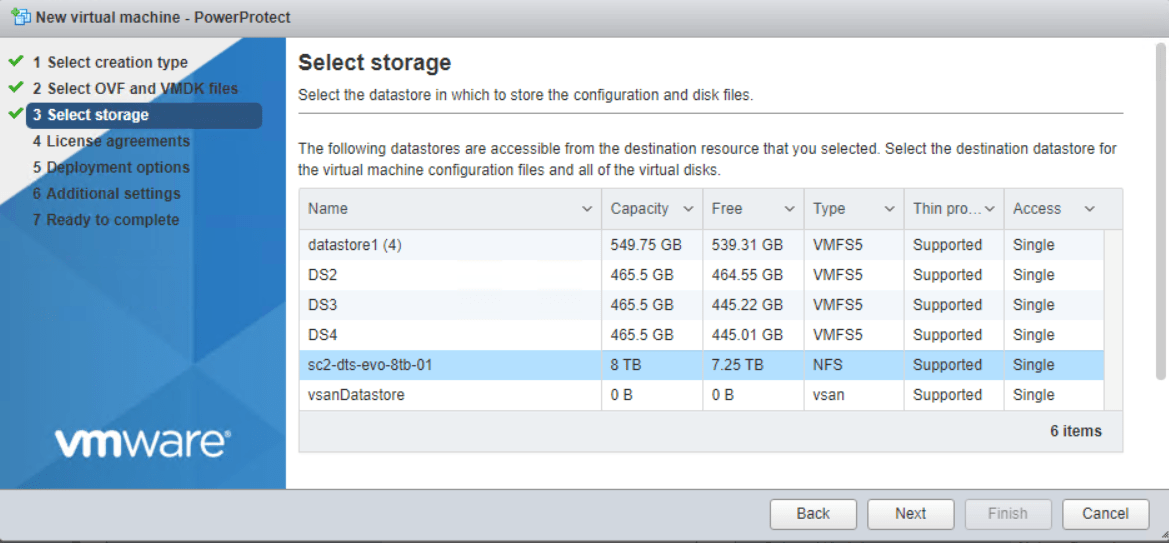
Next you need to select a VM Network – Where you want to put your Data Manager. Then select the disk provisioning type. In my case I have selected “Thin”.
Select “Power on automatically” and click on “Next”
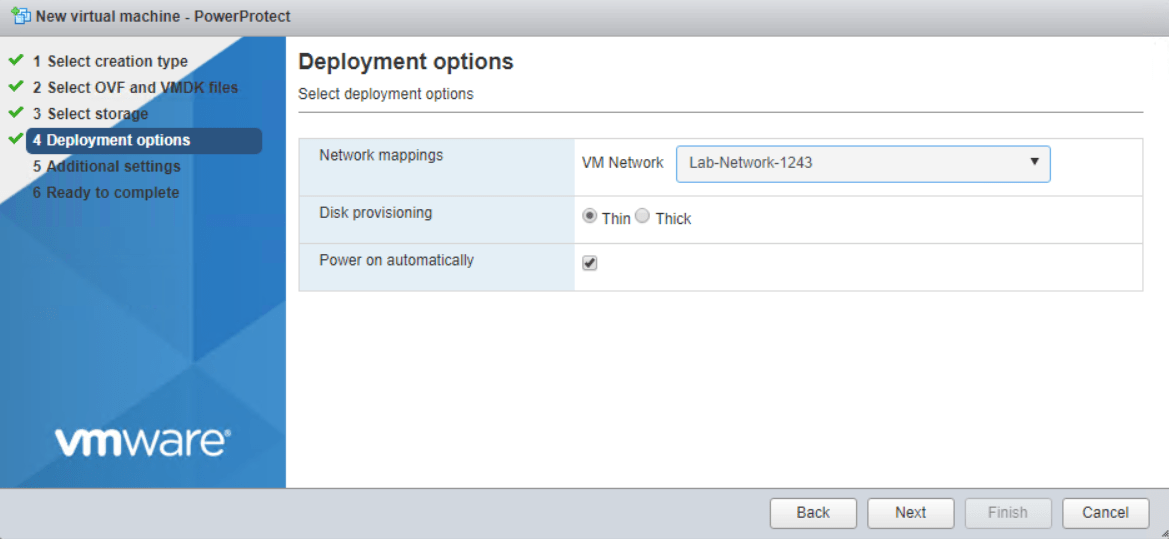
Provide the IP address, Default Gateway, Netmask, DNS and FQDN of the Data Manager. This will vary depending on your network configuration. Click “Next”

Examine all the settings and then click on “Finish”.
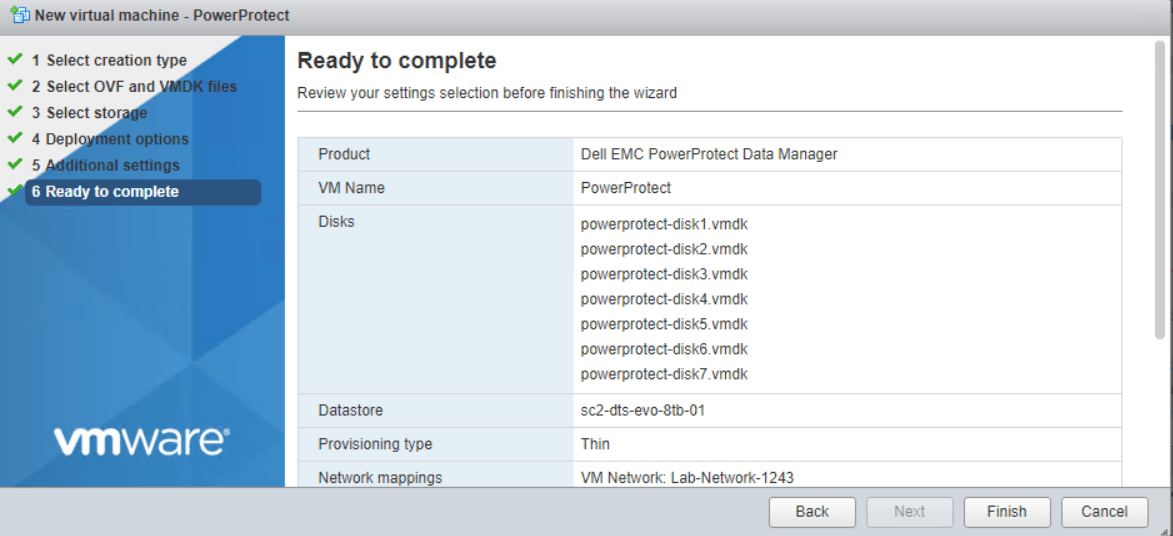
Once your deployment is Finished, Data Manager virtual machine will be powered on
Configure the PowerProtect Data Manager virtual appliance
Try browsing the IP address/FQDN of the PowerProtect Data Manager. Once you get there, select New Install.
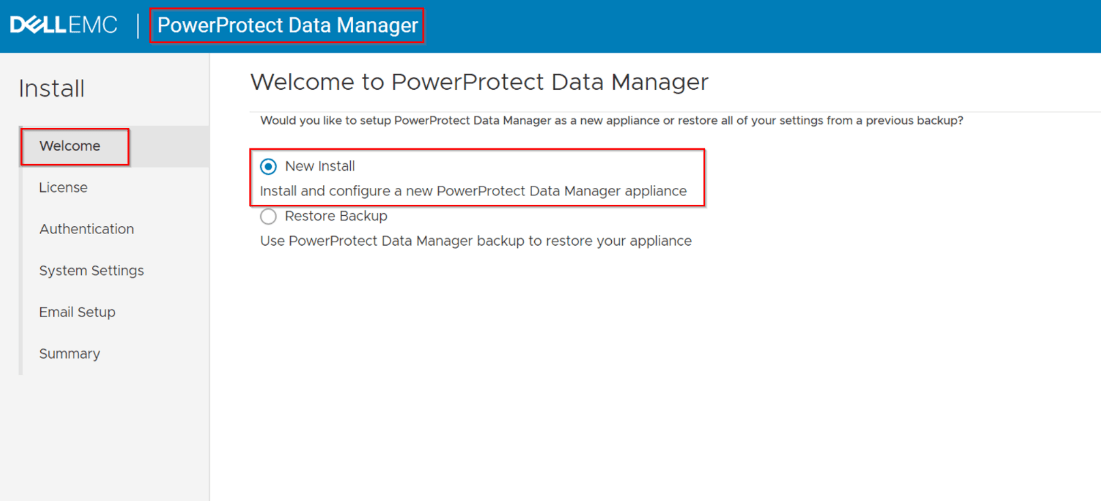
You need to apply a license. I am setting this up as an evaluation for now.
Note: The evaluation license supports all the PowerProtect Data Manager features for 90 days.
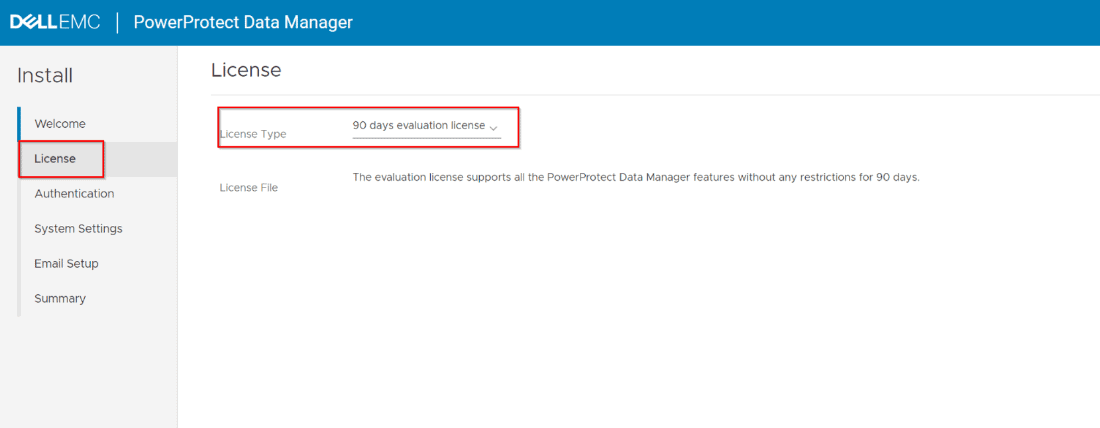
You need to set a Password and configure the Time Zone. You should also add an NTP server. Provide an email contact for support and click Finish.
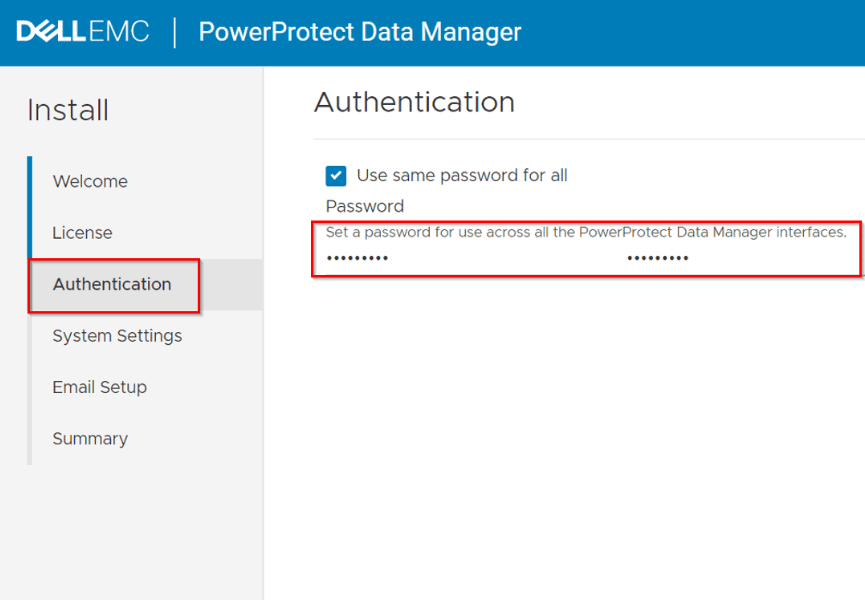
The installation looks like this. Wait until this finishes.
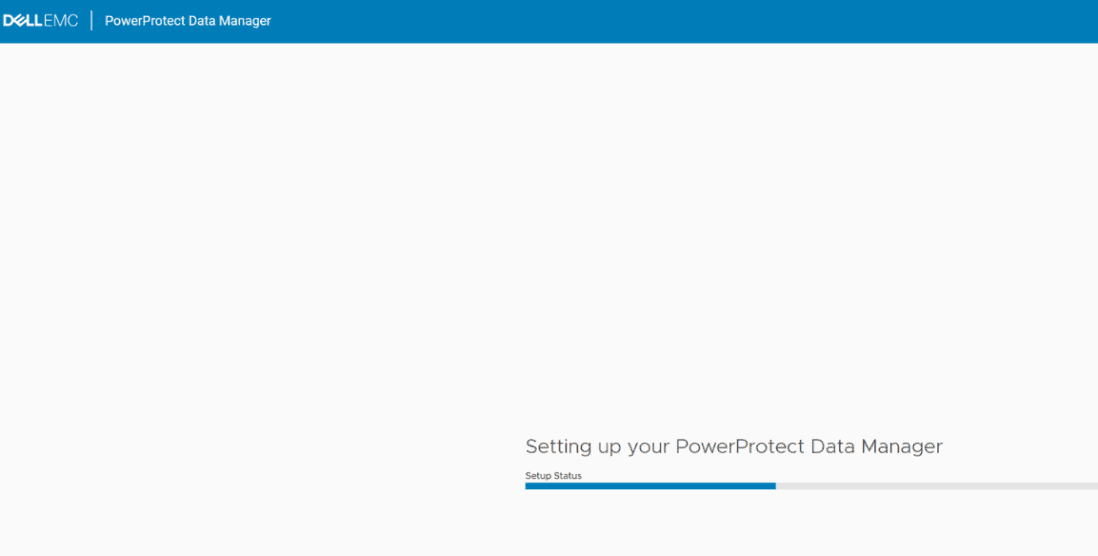
Once Setup is complete, please browse to the URL of PowerProtect Data Manager GUI and login.

Once you see the Getting Started Page, you can configure the PPDM. Add VMware vCenter as an asset source. We do this by selecting Infrastructure - Asset Source.

Then select VCENTER - ADD.
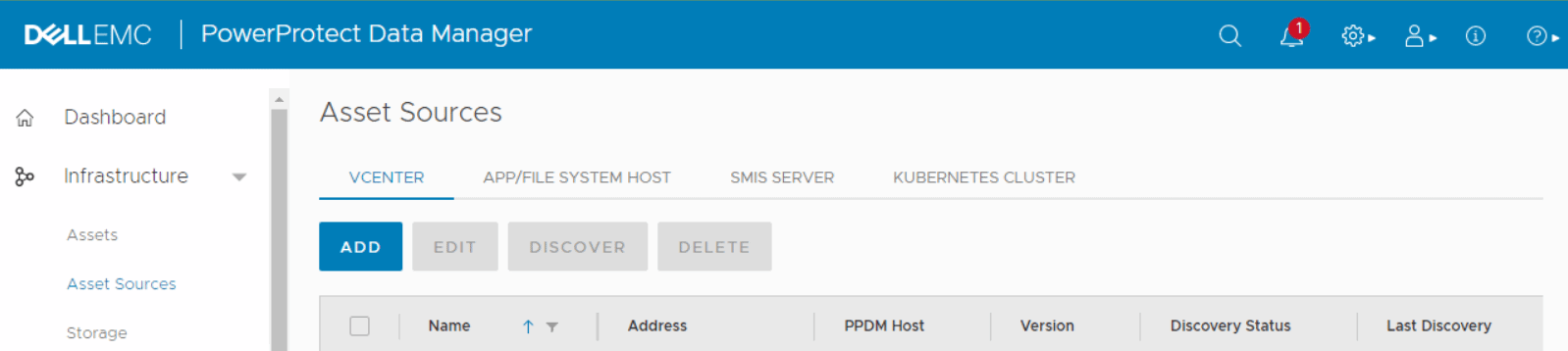
Enter the vCenter Name, FQDN, Credential Name, and Password for connectivity. Verify the connectivity and click Save.
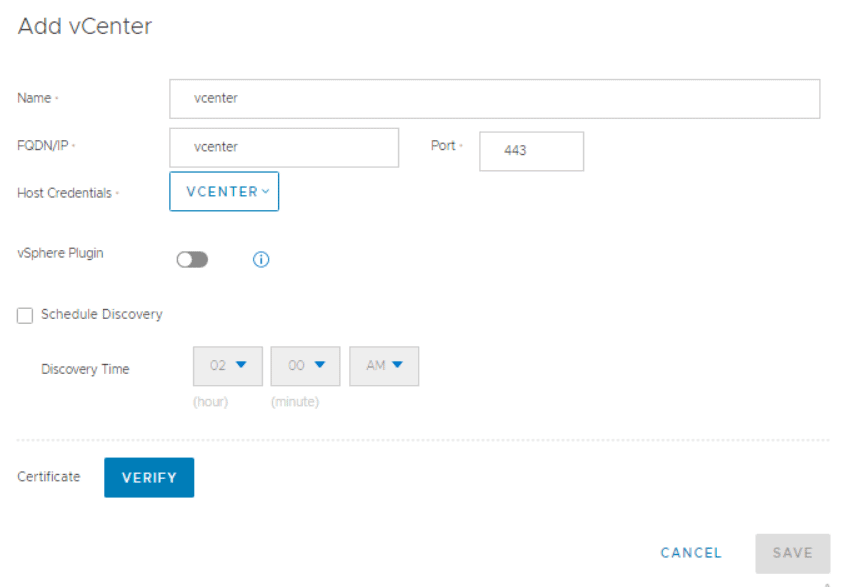
Next select Discover. This will run and look for sources.

Once discovery is complete, you will see the vCenter discovery, status “OK”.
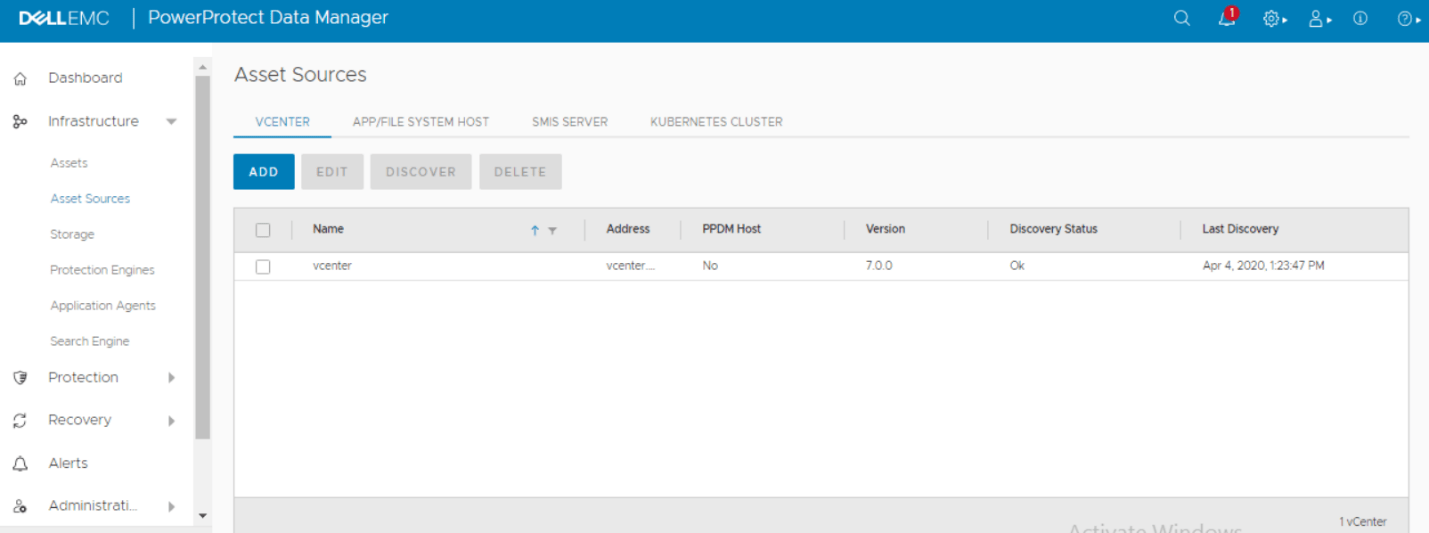
Installation and configuration of DellEMC PowerProtect Data Domain in a VMware environment.
Next, we will install PowerProtect DD Virtual Edition (DDVE) on VMware Virtual Environment. First, login to your VMware vCenter. Then select Deploy OVF File. Give you new VM a name.
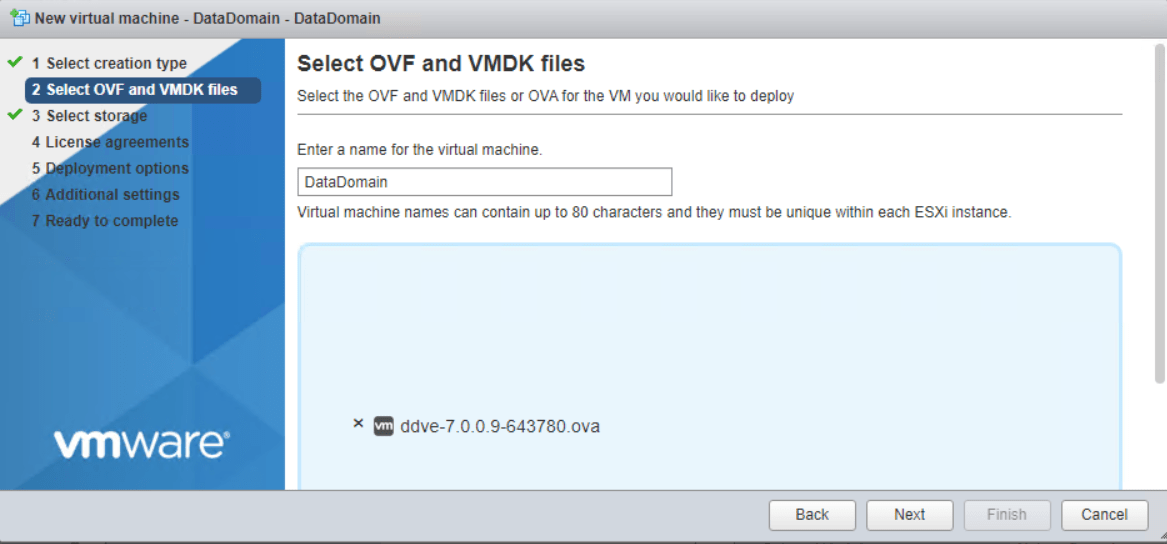
When this is done, we next need to deploy the OVF template. Select “Local File” then click on “Browse”.
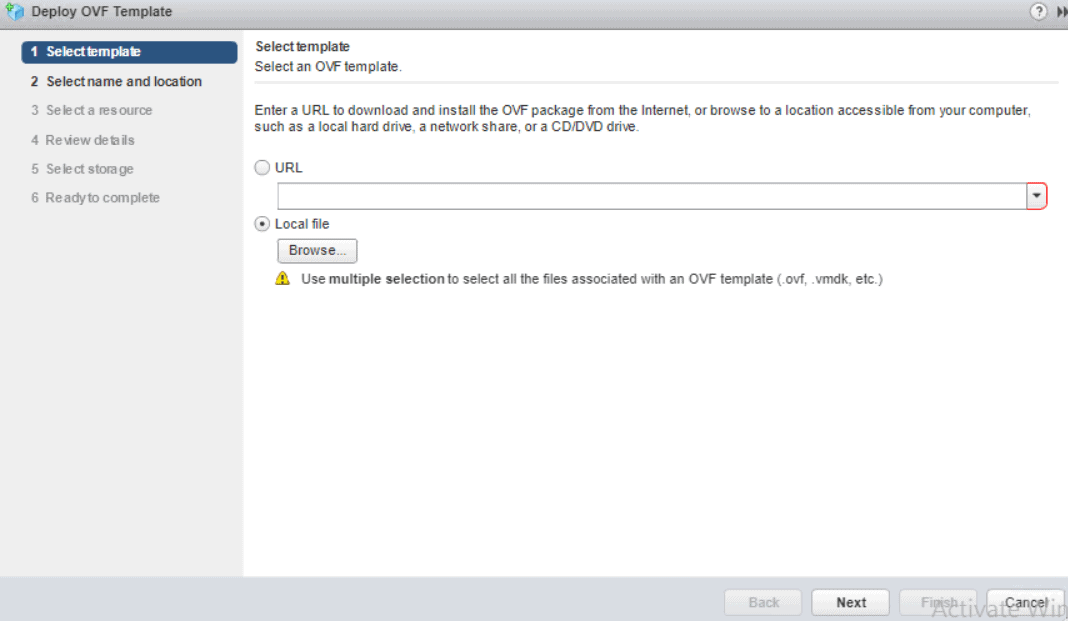
Select a Data Center in VMware vCenter environment.
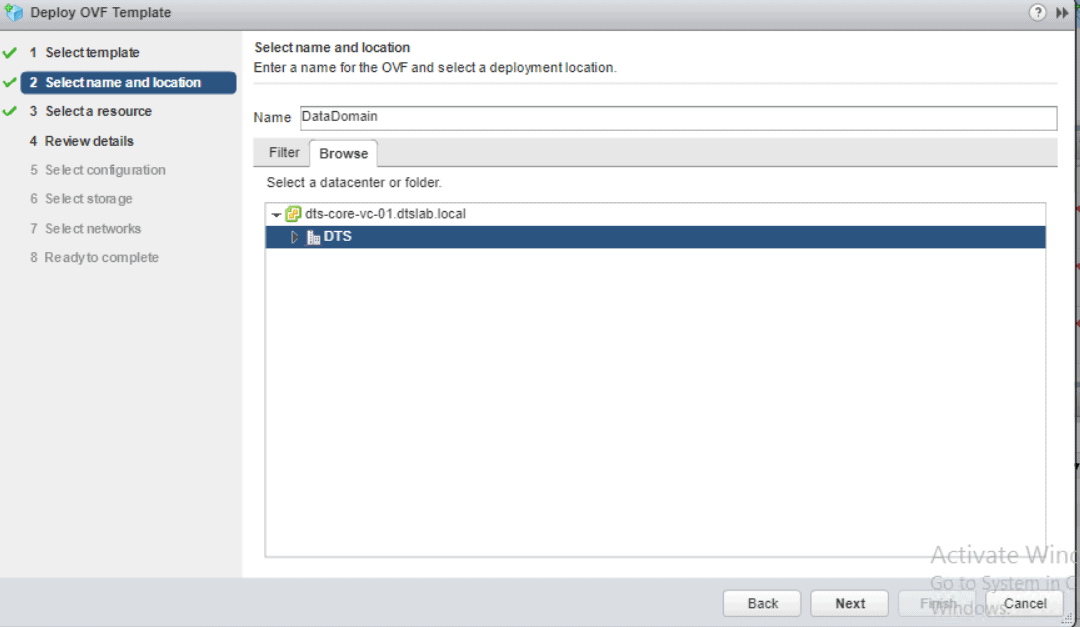
Select a host or a cluster resource.
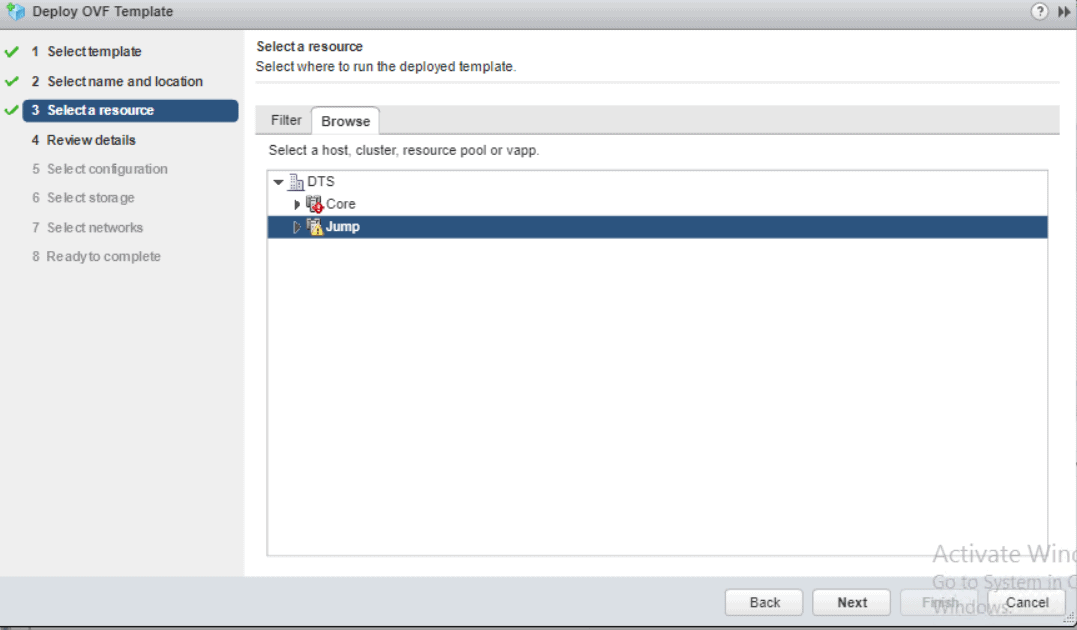
Review the details and select Next.

Select a deployment size configuration. In this case, I am choosing a smaller configuration, but depending on your environment, you may choose a larger one.
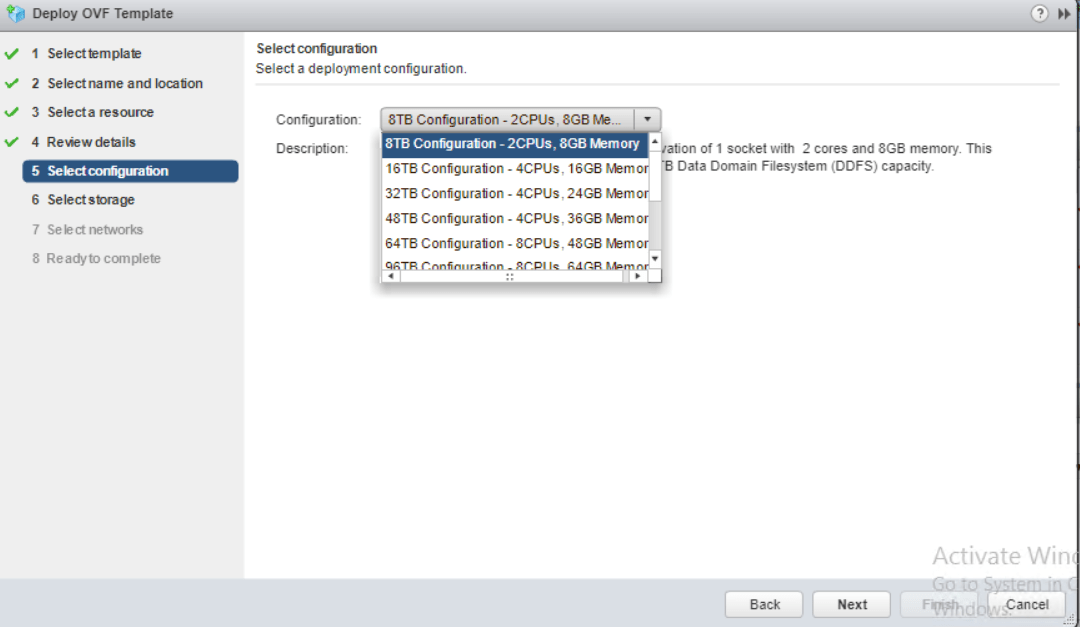
Select the storage for your VM. This is where is will be hosted.

Next you need to select a network. This network should be reachable by the PowerProtect Data Manager and your VMware vCenter environments.
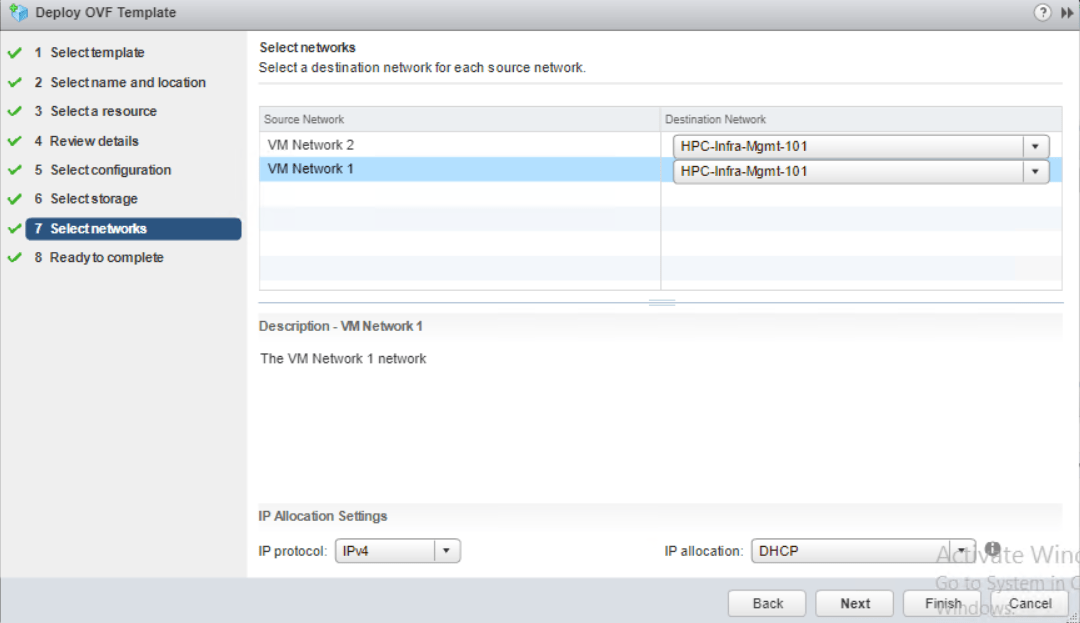
Select Finish to complete the deployment
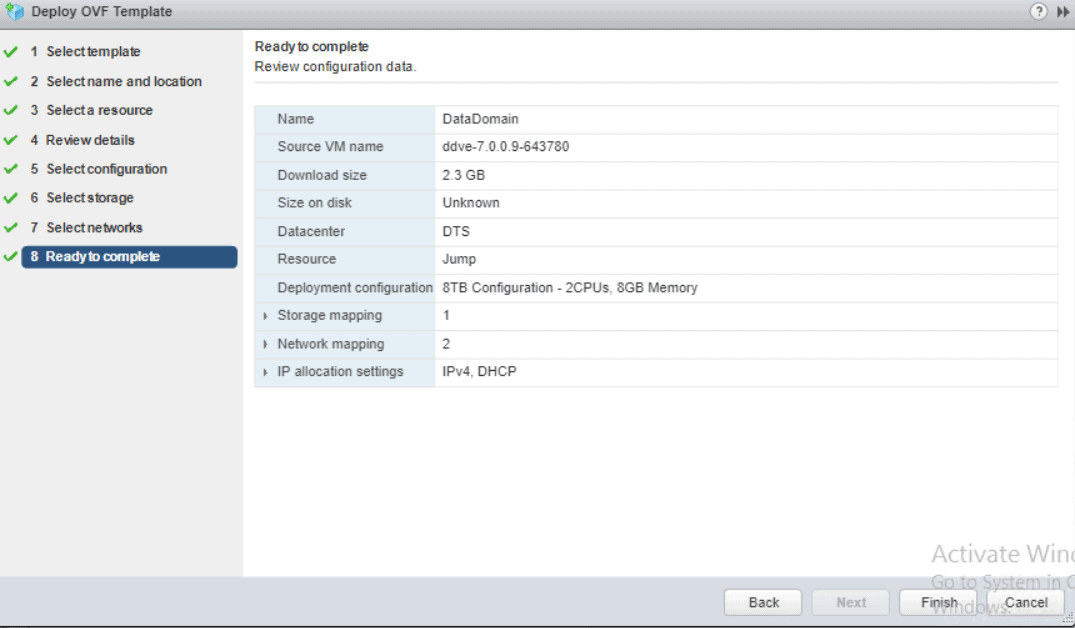
After the VM deployment, but before powering on the VM, complete these:
- Right click on the VM and select edit settings.
- Add a New Hard Disk (I have added 450GB Hard Drive)
Note: For the free edition it can only support 500GB of data backup.
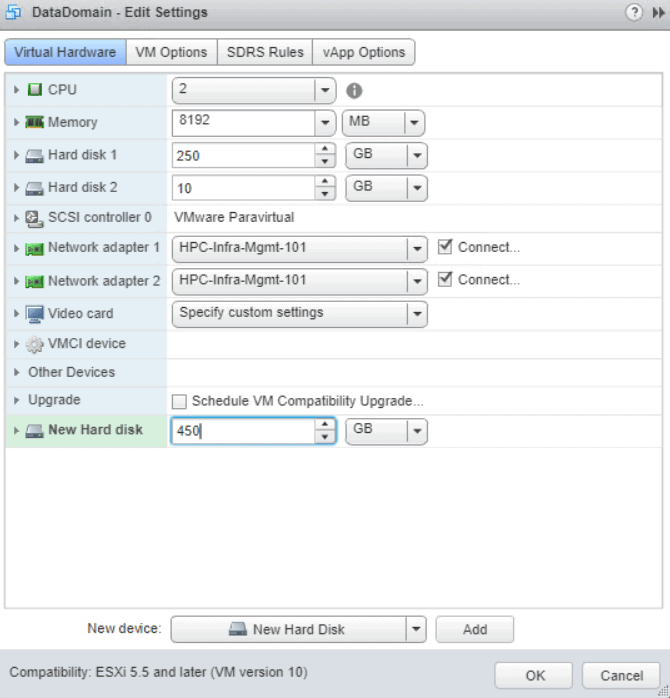
Power ON the VM and go through the configuration process. Once it starts, you must accept the EULA.

Then enter a new password.
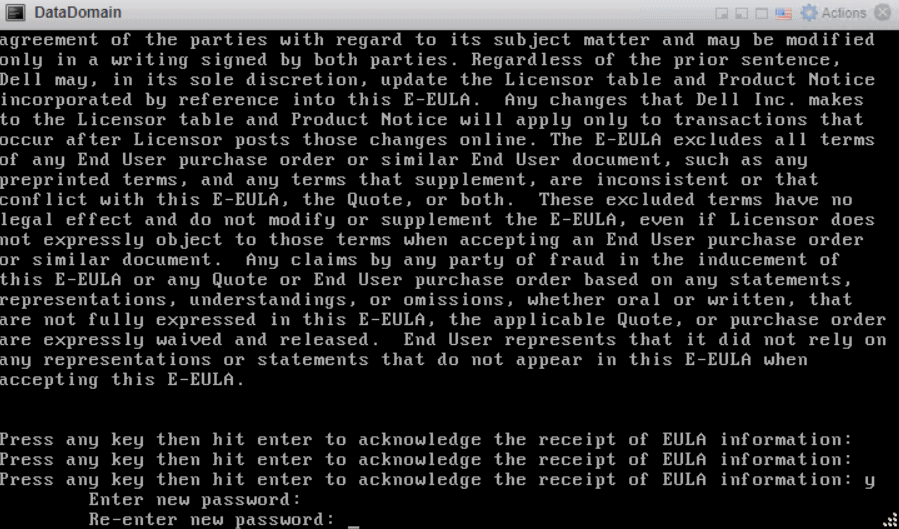
Select NO for the "Do you want to configure system using GUI wizard (Yes/No)".
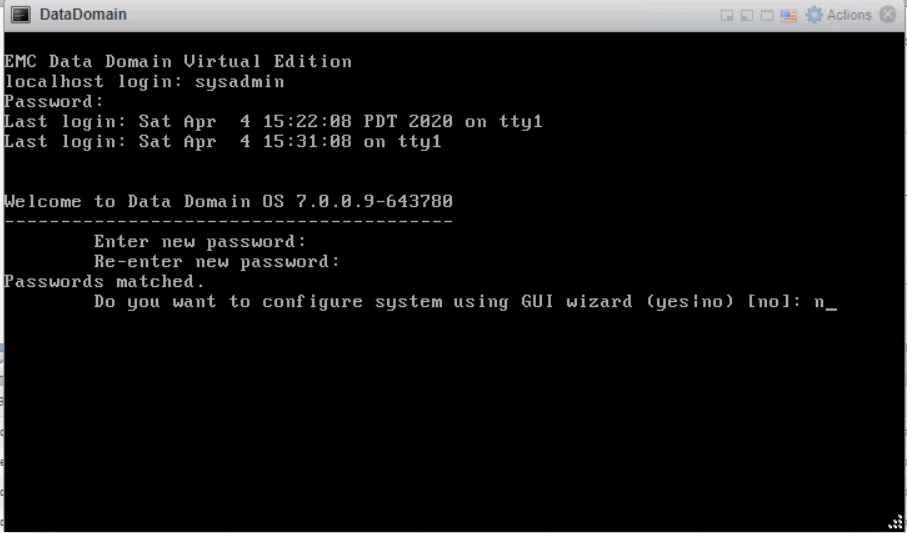
Select “Yes” in answer to "Configure Network at this time."
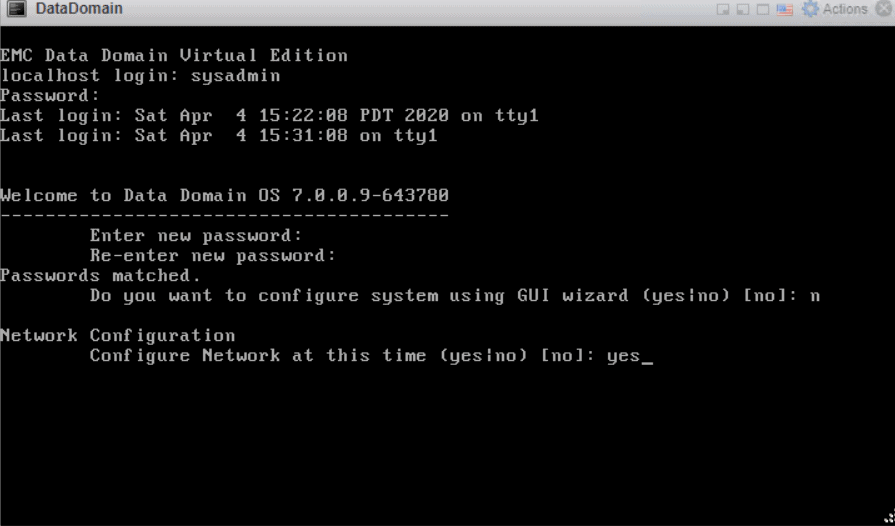
Select “No” – Use DHCP
Provide a Hostname for this VM. Make sure this name exists in your DNS system.
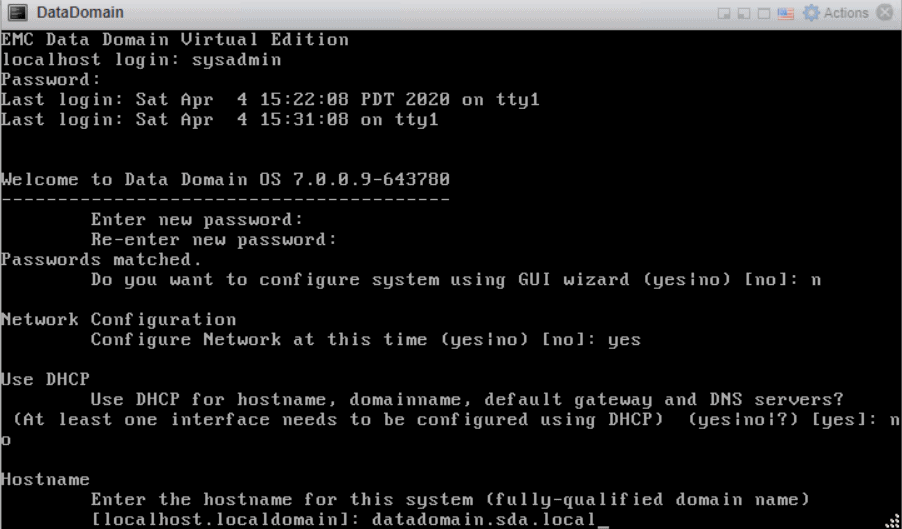
You will need to provide DNS domain name information and to enable ethernet port, ethV0.
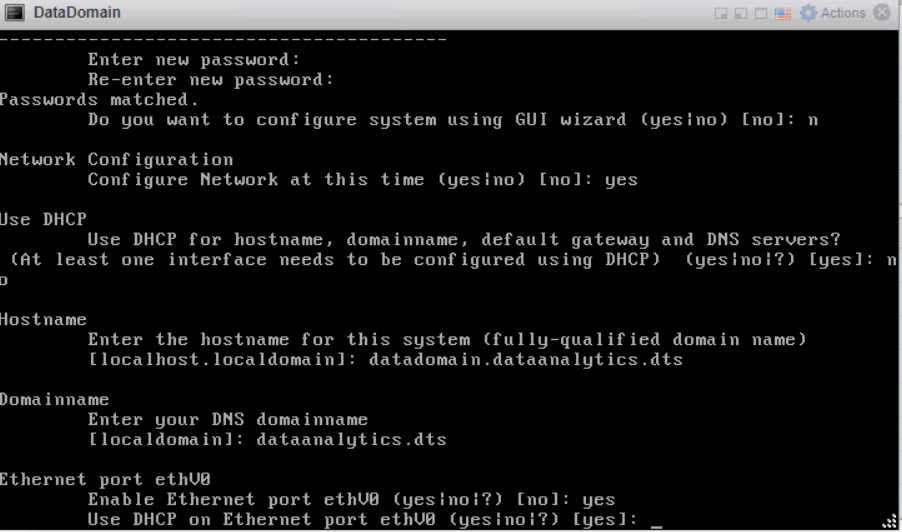
Provide the IP address, netmask for eth0 and disable eth1V1 interface.
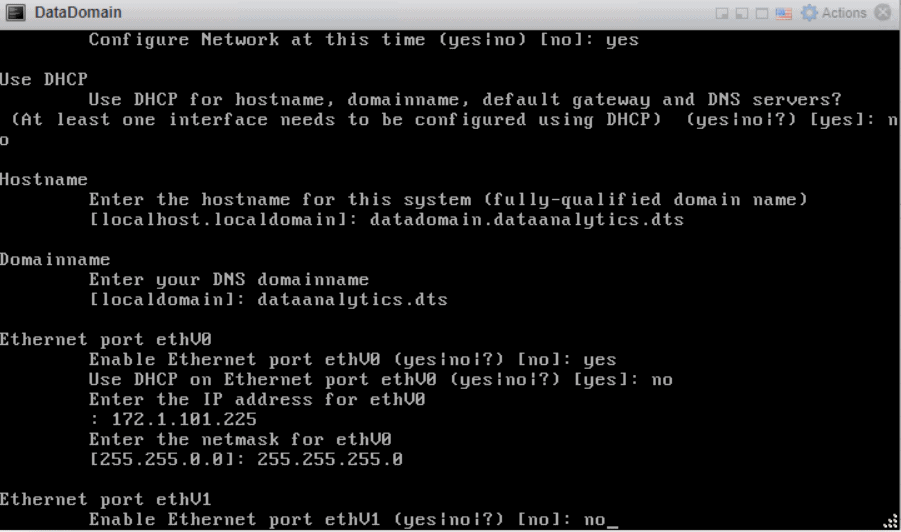
Continue with the network configuration. Provide the Default Gateway IP information, the DNS server IP information, and then save the configuration.
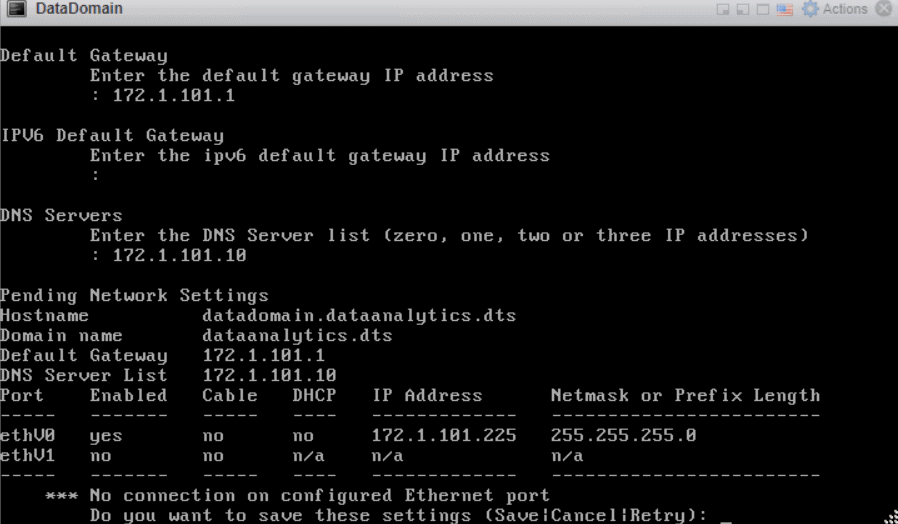
Select NO for "Configure eLicenses at this time."

The configuration complete screen will appear.
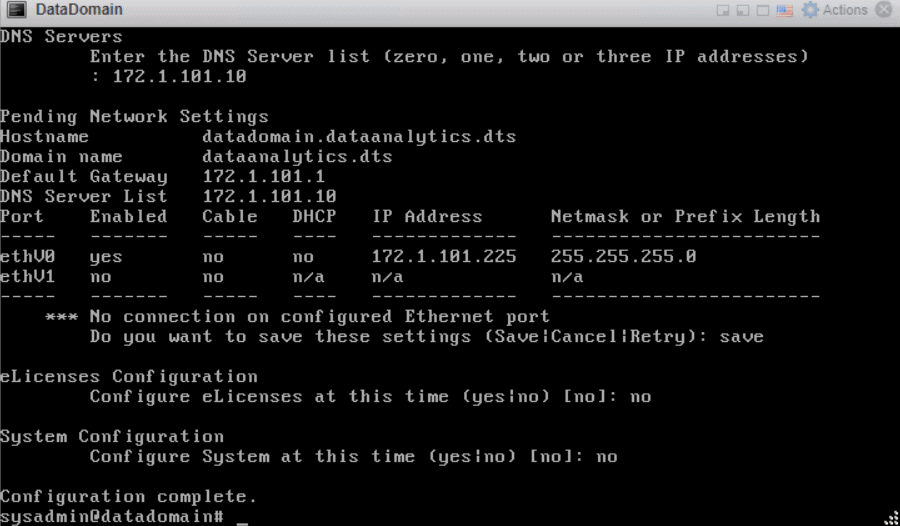
Once initial configuration is complete, browse the IP of Data Domain appliance and login to configure further settings in the GUI with sysadmin account.
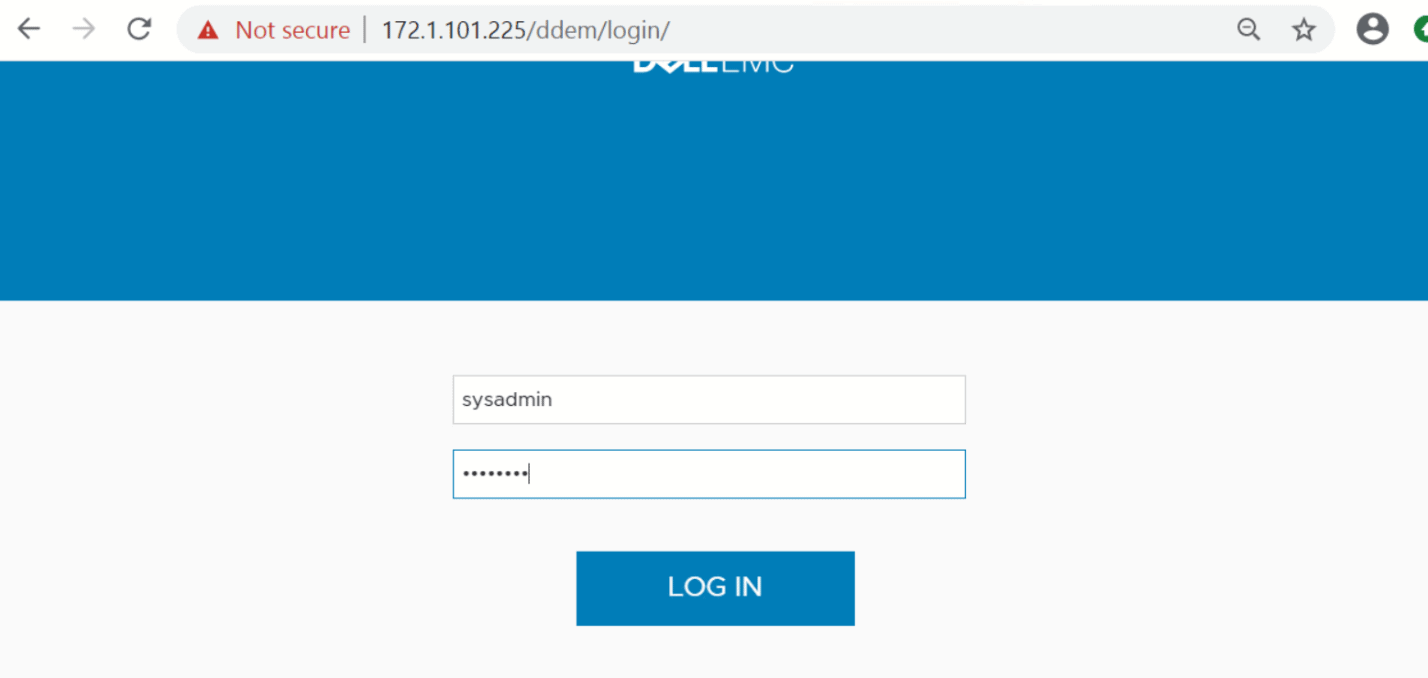
Select Maintenance
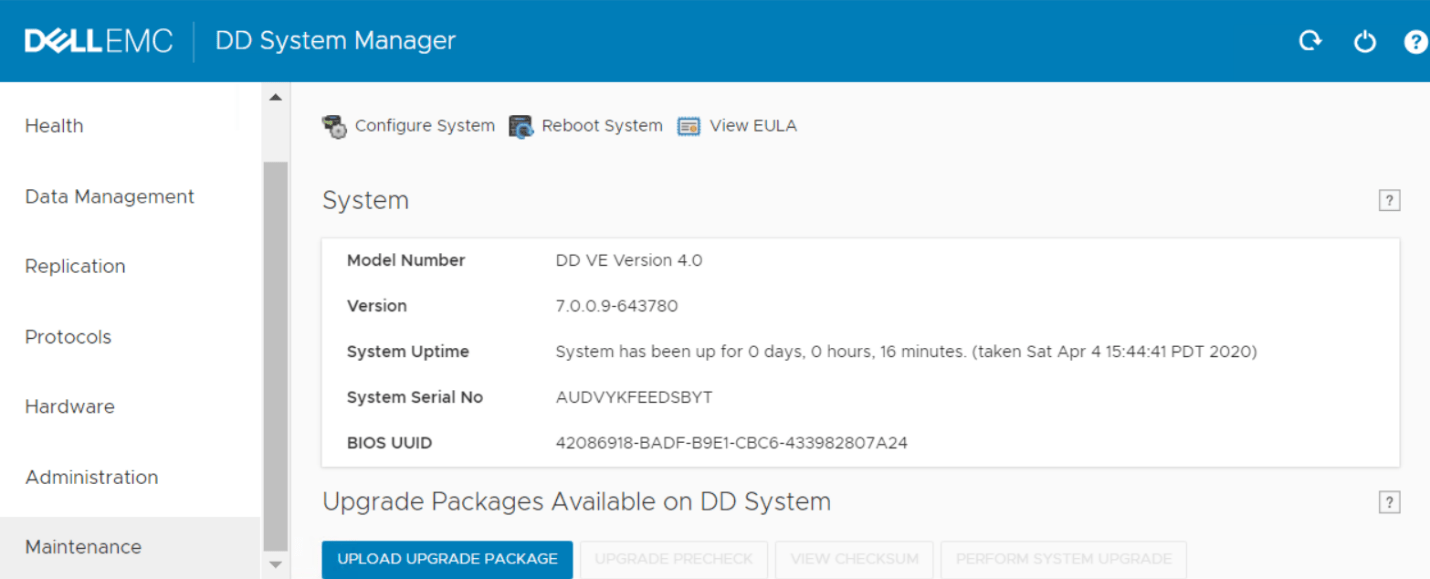
When configuration wizard appears, select “No” for Network – As we already configured the IP address for the system.

For the File System, select “Yes”.
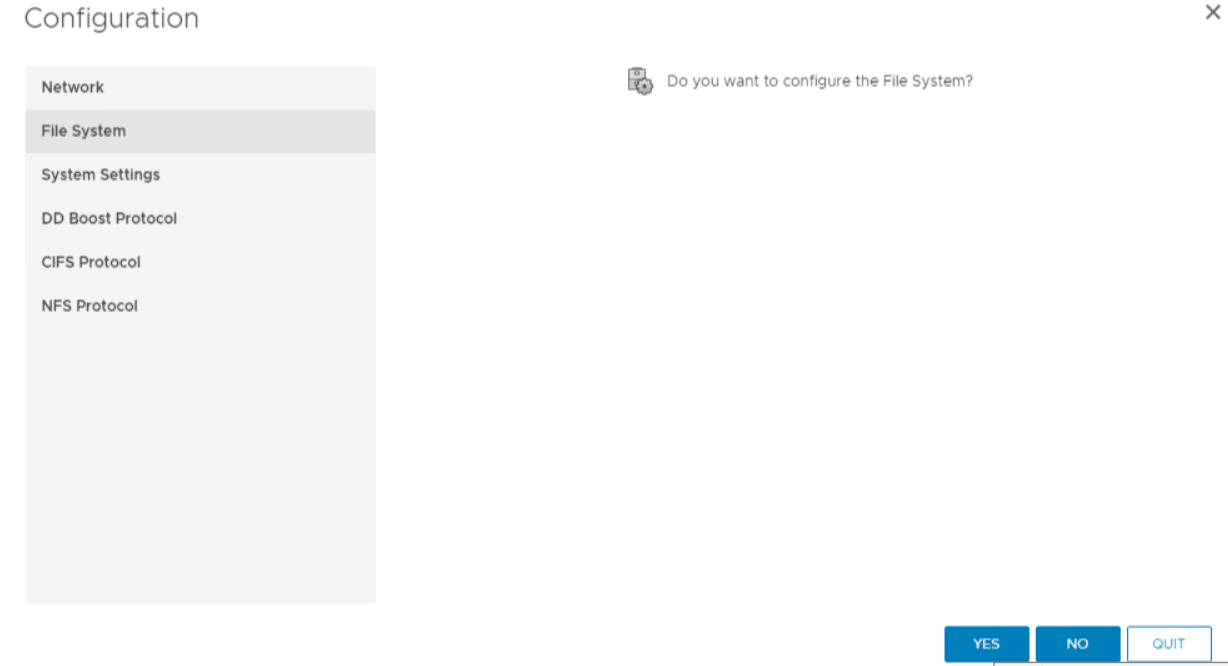
For Configure Active Tier, in the Addable Storage section, select the storage and then Add to Tier. You will now see the storage in Active tier section.
Click Next

Select Cancel for “Start Deployment Assessment”

For Summary – Enable the system after creation and select Submit.
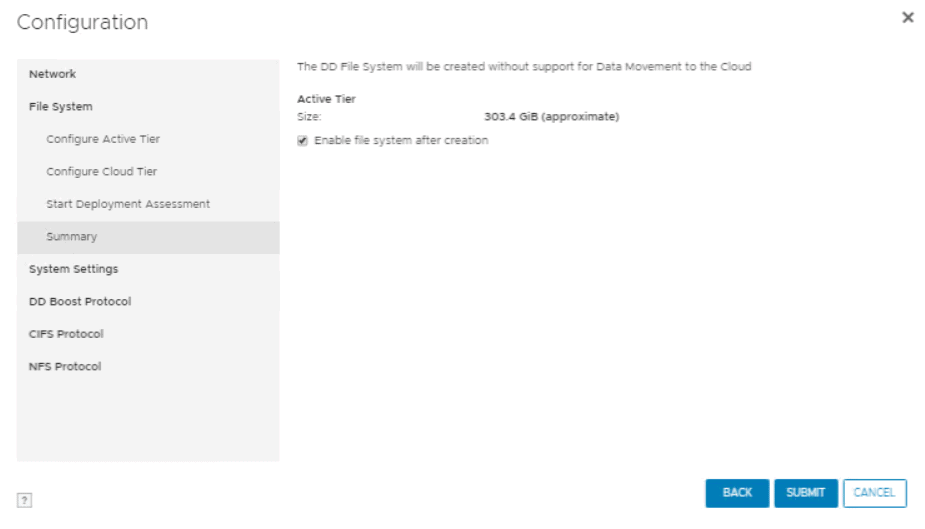
Wait for File System creation to complete and press OK.
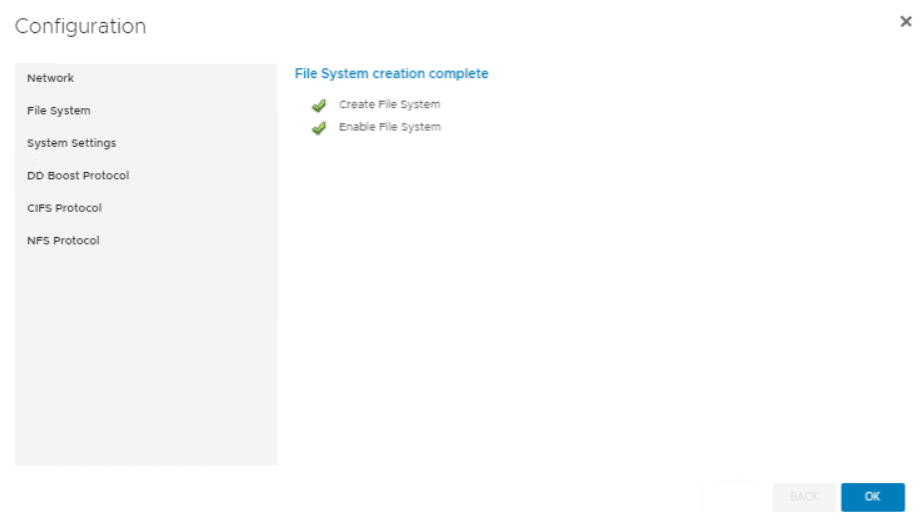
For System Settings, Do you want to configure the system settings, select NO.
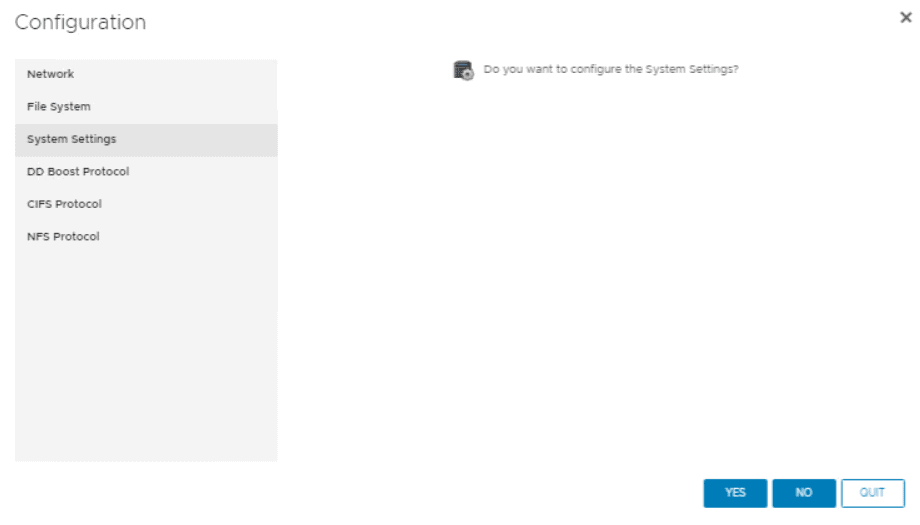
For DD Boost Protocol – Select Yes

For Storage Unit, give this a name, and select Create a new local user. Select Next.
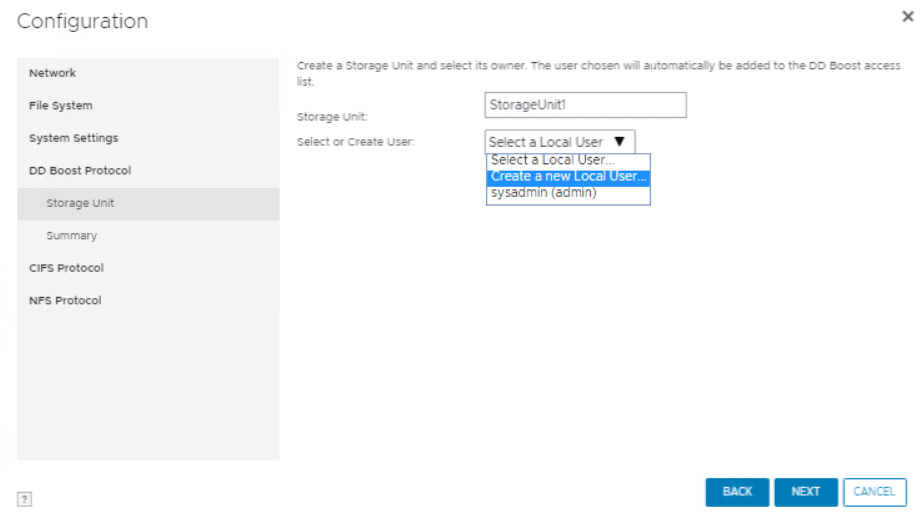
Enter a username and password. Then select Next.

Review the Summary and select Submit.

For CFS Protocol– Do you want to configure? Select NO.

For NFS Protocol Section – Do you want to configure NFS? Select NO.
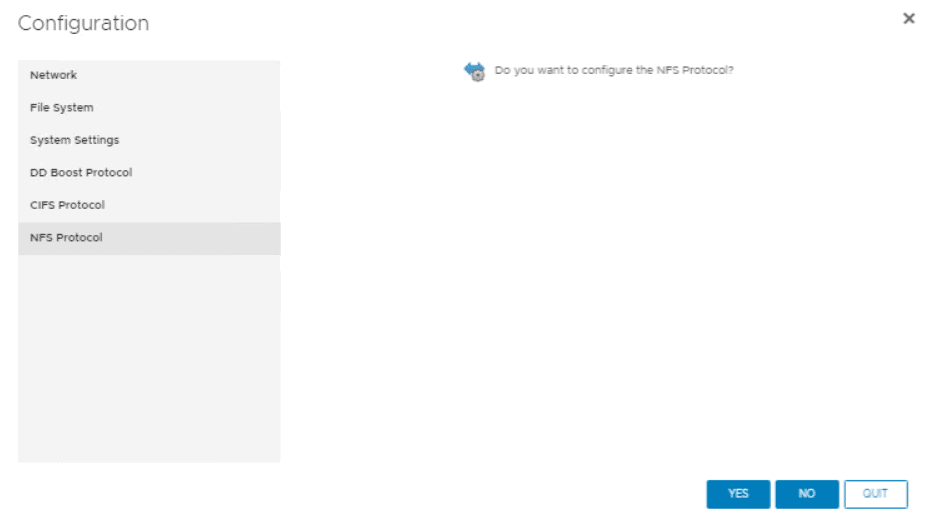
Okay, so far we have completed the installation and configuration of 1. PowerProtect Data Manager and 2. PowerProtect Data Domain Virtual Edition. Now we need to add Data Domain storage as a “protection storage” in PowerProtect Data Manager (PPDM)
To add a Data Domain, first we need to login to the PowerProtect Data Manager by browsing to the IP/FQDN of the PPDM appliance. Then select Infrastructure tab – Storage – Add button.

Select Data Domain System and provide a name and Data Domain System address with login credential information. Select Verify and Save.

Installation and configuration of VM Proxy for PowerProtect Data Manager and Data Domain
Next, we need to deploy and configure a VM Proxy as a Protection Engine from PowerProtect Data Manager GUI. To add VM Proxies, select “Infrastructure” – “Protection Engine” and then Add.
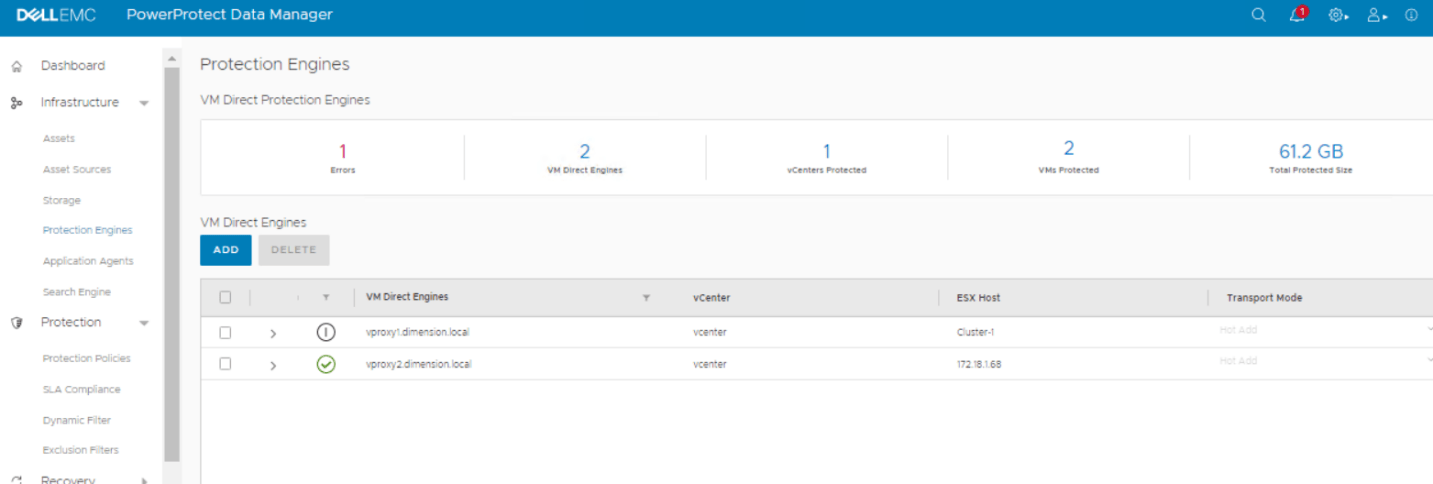
Provide the information, such as Hostname, DNS, Gateway, IP Address of VM Proxy, Netmask, Network to be connected in vCenter, and vCenter resources. Then select Save.
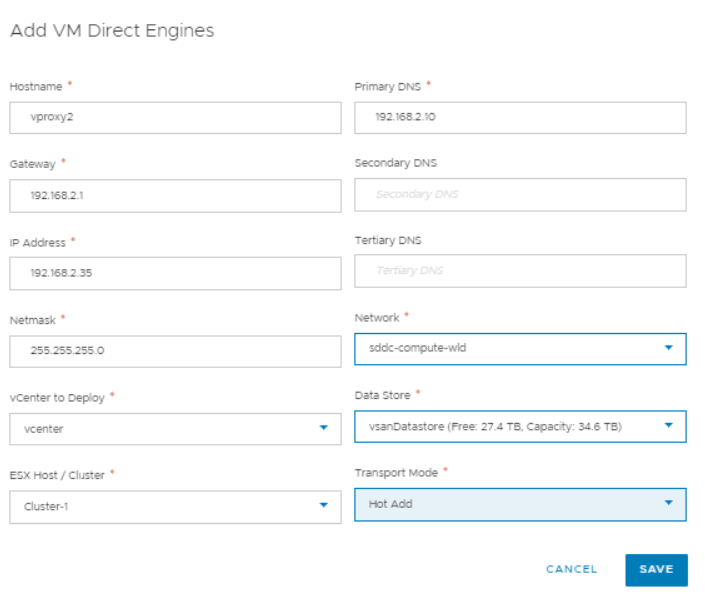
The VM proxy will be deployed and configured based on information provided above. Once the Proxy is deployed, notice VM Proxy is active as part of ‘Protection Engines’
At this stage we have finished configuration and integration of PowerProtect Data Manager (PPDM) and Data Domain System.
Installation and configuration of SQL Server application agent on the SQL Server running in a virtual machine.
The next step would be to setup application agents for SQL Server databases and configure the protection policies for SQL Server backup.
Please login to the PowerProtect Data Manager and download the Application Agent.
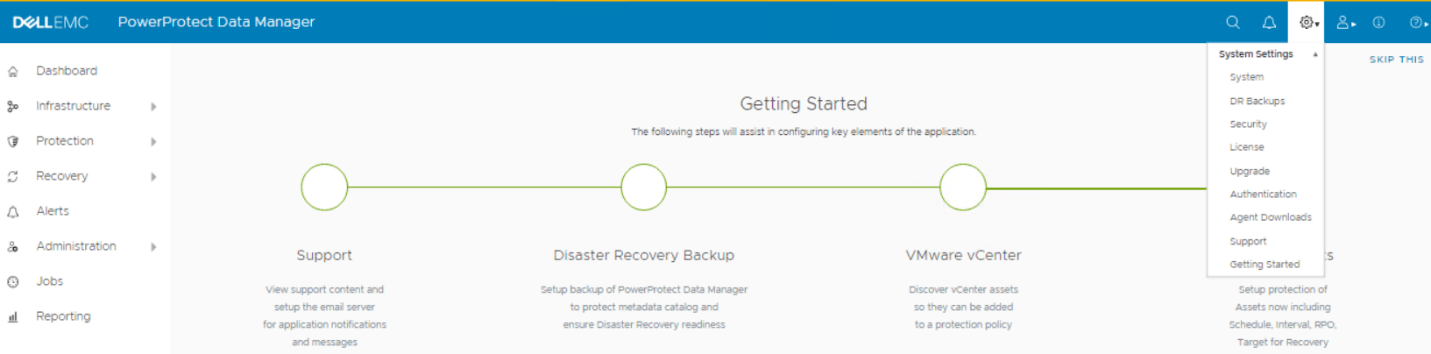
Select the agent – PowerProtect Data Manager SQL Server Agent for Windows.
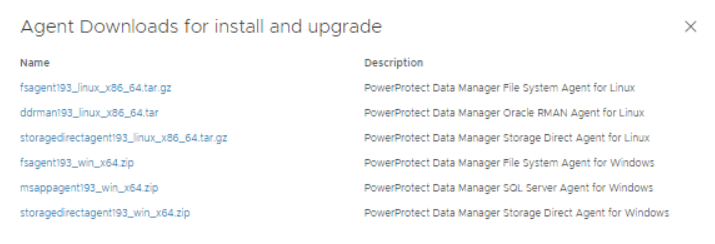
Next, please copy this file to the desired SQL Server Virtual Machine and install the agent on the VM Windows Server. Agree to license terms and agreement. Select Next.

Select the folder location where you want to install. I just kept it in the default location. Select Next.
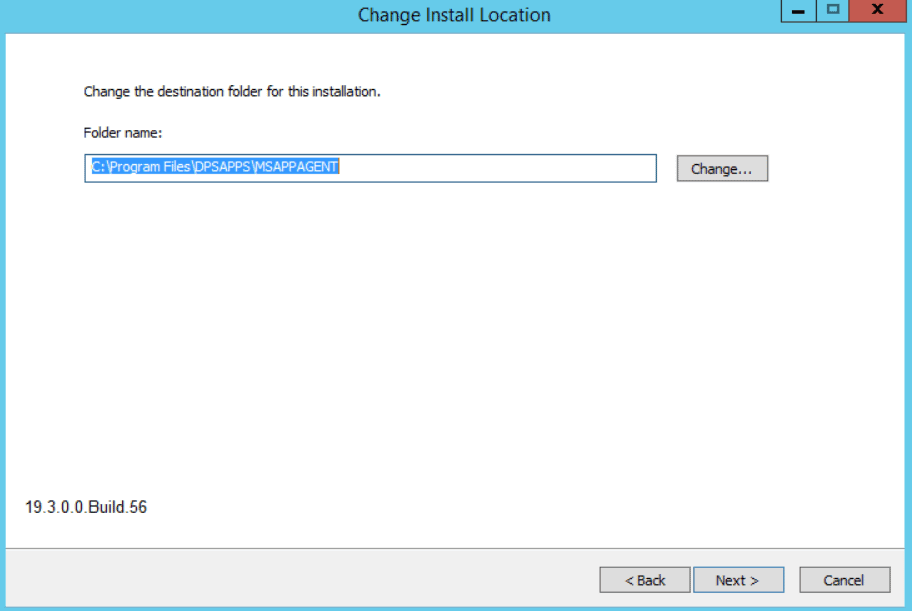
Configure installation options and provide the IP address of PowerProtect Data Manager to register this agent. Select Install.
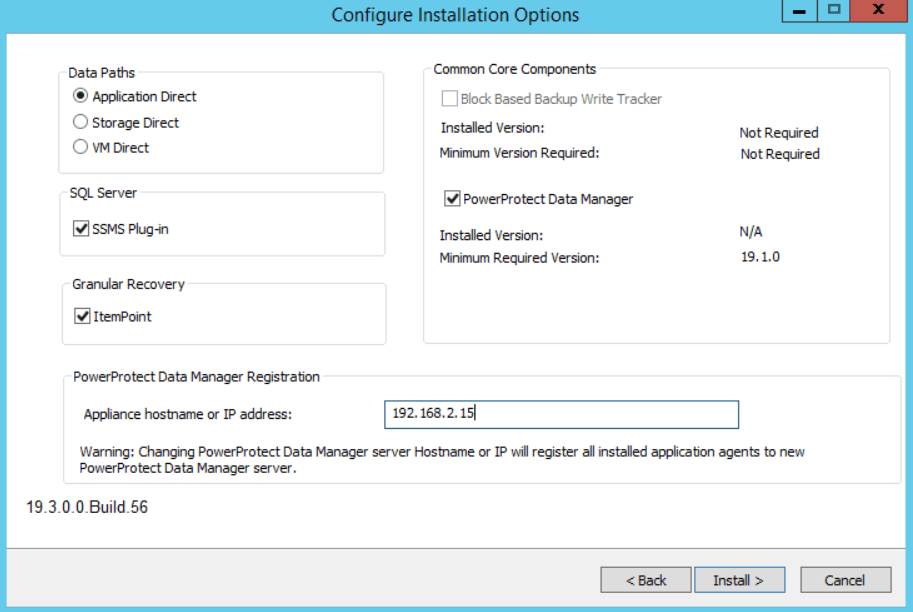
Select the SQL Server Instance and Authentication type. Enter credentials if needed and click Deploy.

Once this is complete you will see the SQL Server will show up in “Application Agents” under the “Infrastructure Tab” of PowerProtect Data Manager GUI.
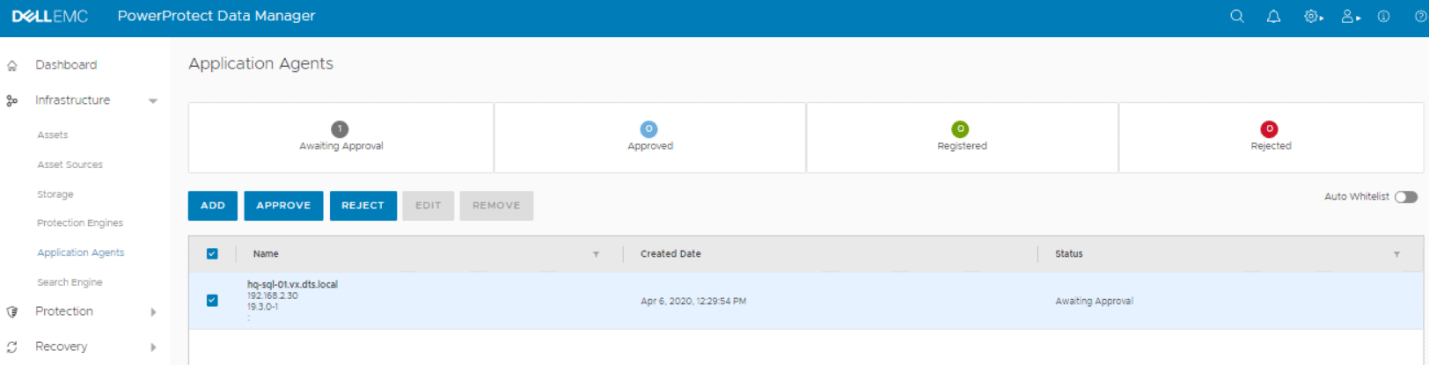
Configuration of Data Protection Policy
The final step to create a “Protection Policies for SQL Database” to run a backup. To do this, please login to PowerProtect Data Manager. Select Protection Policies under Protection tab and then select Add.
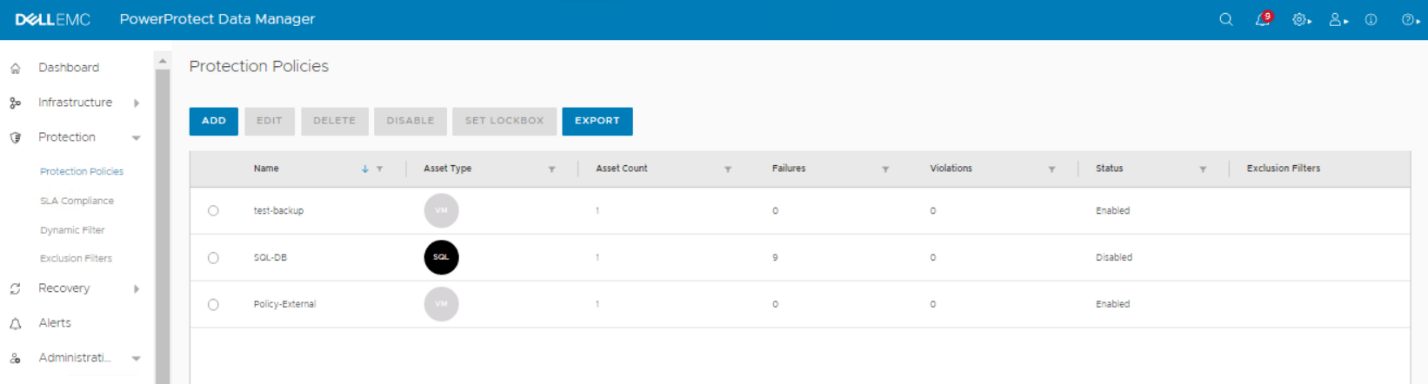
Provide a name to Policy Type and select type as Microsoft SQL Server. Select Next.

In the Purpose Section, select Credential Protection and Set Credential for SQL Database.
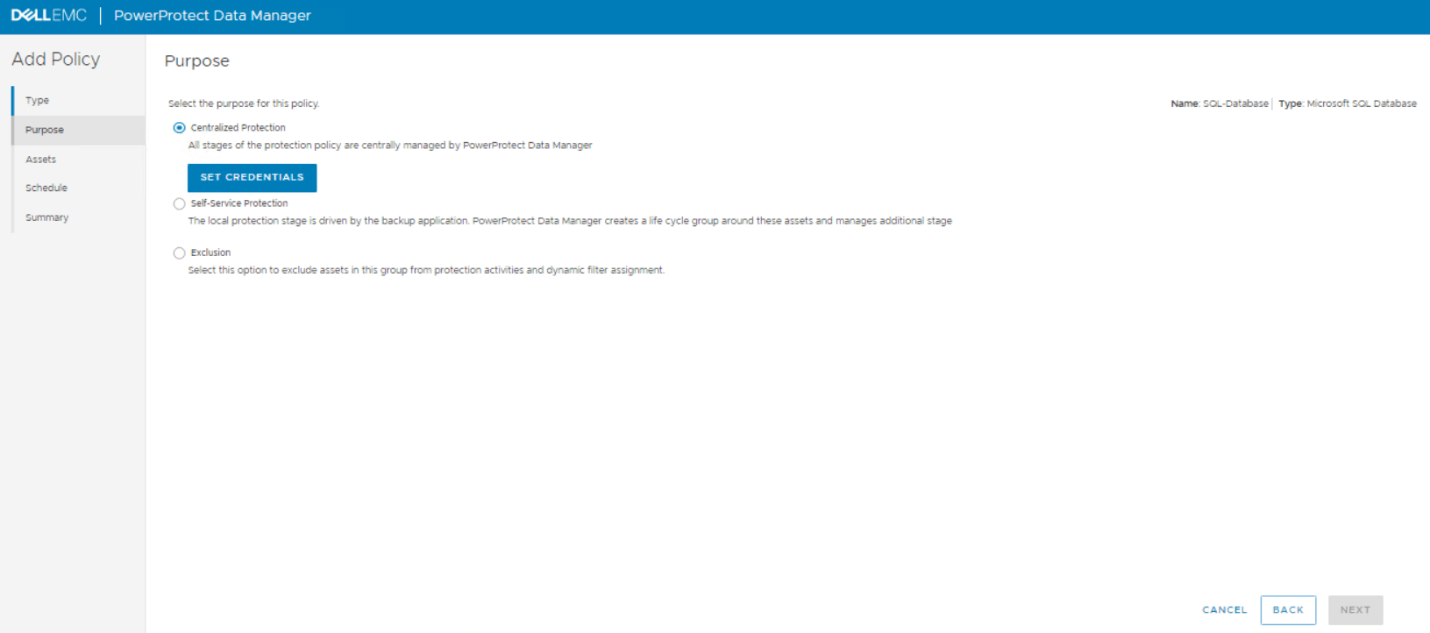
Select OS - Add.
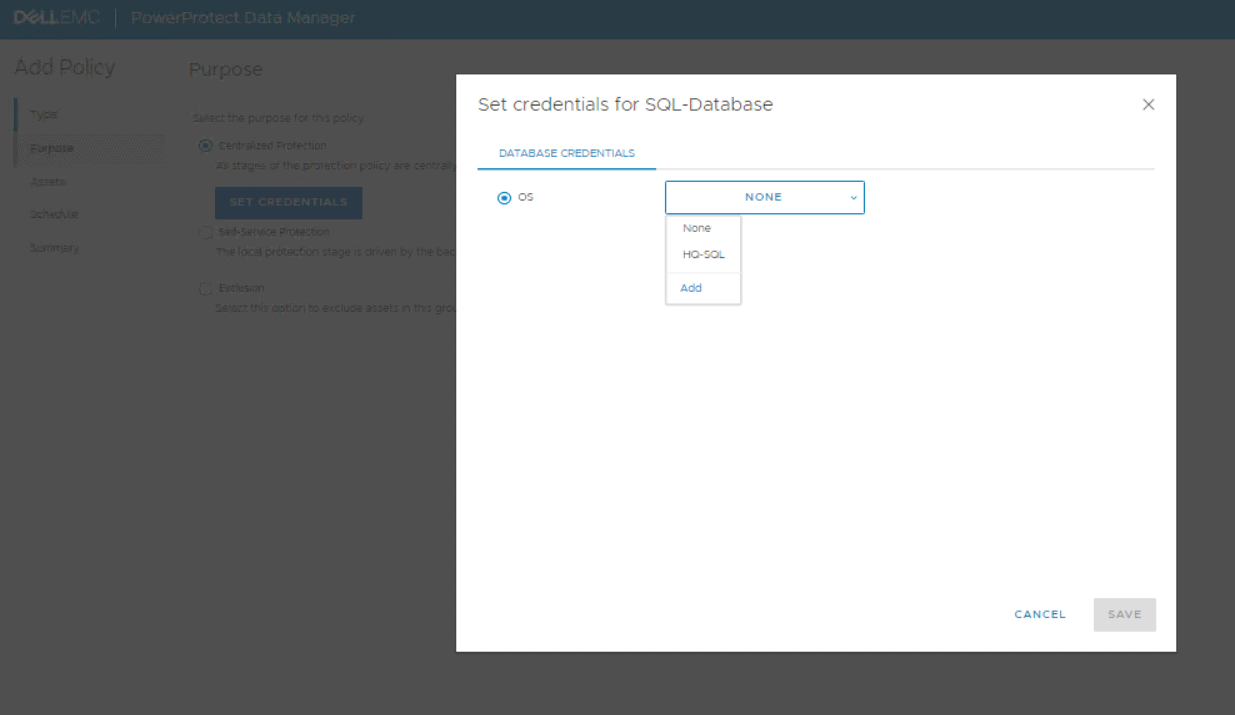
Provide a name for the instance, a Username and Password to connect to the SQL Database. Select Save.

In Asset tab, select the database to be backed up. Select Next.

Provide the backup schedule information in the Schedule tab. First, select Backup.
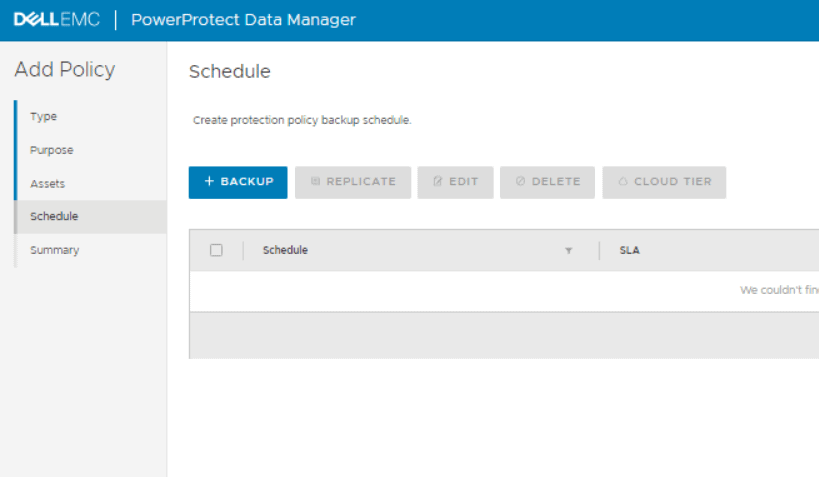
Provide the backup schedule interval and time information and press OK. You can choose whatever works for you.
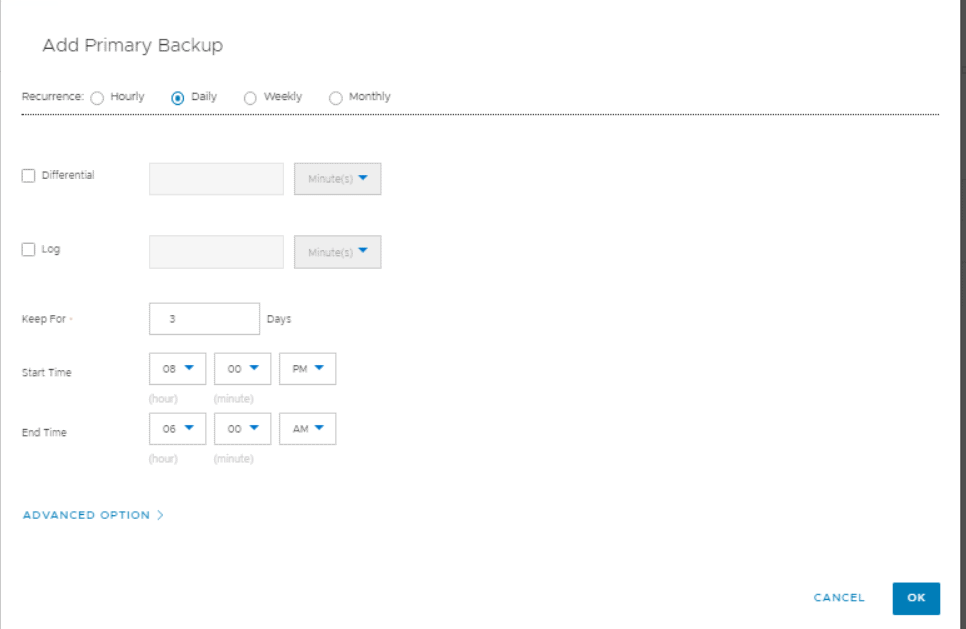
Review the summary information and select Finish.
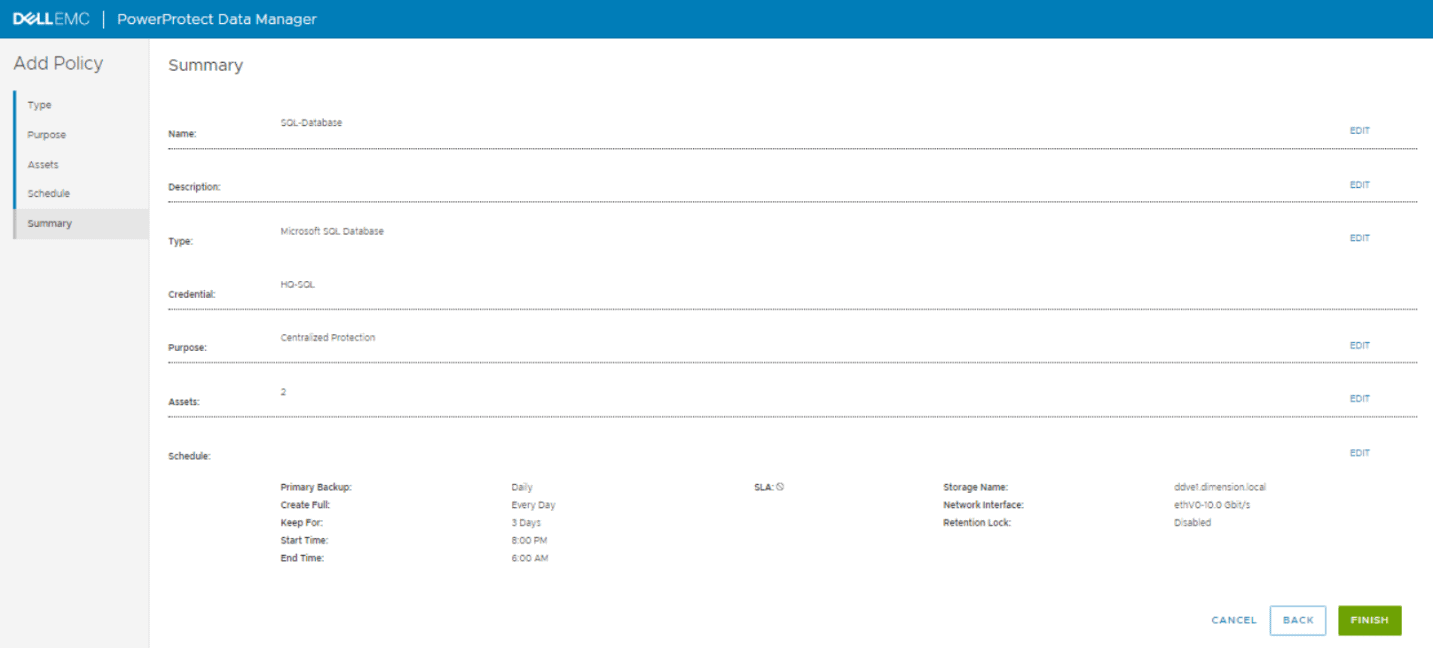
At this stage we have finished all the required steps and configurations for a SQL Server database backup in a VMware Virtual Data Center environment. And now your SQL data base backup will run as per your backup schedule automatically.
This article concludes with all the necessary configuration steps for Power Protect Data Manager, Data Domain and SQL Server integration with PowerProtect Data Manager. As part of this article, it does not cover the steps to install VMware environment and SQL Database.



