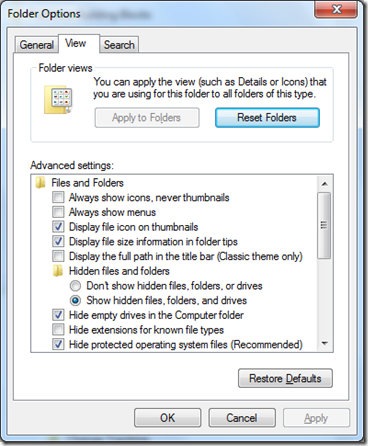The secrete SQLFile.sql
We are all so used to clicking on the New Query icon (or the keyboard shortcut Ctrl+N). We know it will open a new query window in SSMS, an empty query window that is, but many of us never knew that something else was designed to happen before the new query window is opened.
I didn’t know that either until a co-worker told us a trick to open a new query window pre-filled with some code snippet. To the credit of my co-worker, here it goes about the secrete SQLFile.sql file.
“….earlier today about the upcoming OLAP environment and the need for standardization, and mentioned that I have a template that SSMS automatically launches every time that I open a new tab. The template includes a USE database statement, along with some verbiage for getting a CREATE PROCEDURE or VIEW statement started, and then a comment block, including Change History log, that would be part of the procedure or view.
I have found that it makes it much harder for me to leave out the comments, because I no longer have to open an old stored procedure to find a comment block with which to start.
This script is just something I threw together; please feel free to modify it to suit your needs (like, replacing my name w/yours).
Having said that, I hope we can come up with a standard template for all of us to use, with minimal differences from one developer to another, so that it will help us document our code as consistently as possible.”
To make this template available in SSMS 2008 (or R2), put SQLFile.sql in this folder:
C:\Program Files (x86)\Microsoft SQL Server\100\Tools\Binn\VSShell\Common7\IDE\SqlWorkbenchProjectItems\Sql
In SSMS 2012, put SQLFile.sql in this folder:
C:\Program Files (x86)\Microsoft SQL Server\110\Tools\Binn\ManagementStudio\SqlWorkbenchProjectItems\Sql
Once you put your code snippet in the secrete SQLFile.sql file, your new query window will no longer be empty. It will be pre-filled with your template.
Built-in script templates
SQL Server Management Studio by far is the best tool I’ve ever used. It’s features, such as the Object Explorer, the IntelliSense, the Registered Servers Explorer, and of cause the Template Explorer, are all powerful features that can significantly increase your productivity in SQL development.
In every version I used, SQL Server Management Studio always comes with a bunch of SQL (and MDX) script templates, including templates to create tables, views, stored procedures, triggers, statistics, and functions etc. All you need to do is to open the Template Explorer, by going to View menu > Template Explorer or jus simple using keyboard shortcut CTRL+ALT+T. You’ll see all the built-in templates, .
Create our own custom templates
What I really like about the template feature is that it allows us to create our own custom templates. Although the template feature allows you to auto-create code by filling out the template parameters, I know most SQL developers only use it to store their own code snippets, or team code templates, without bothering with the parameters.
But using the template feature is not without frustration. What frustrates me the most is to figure out where my own custom templates went.
Another mystery – where are my own code templates?
I am running Windows 7, here is the path where Microsoft put all the custom template files.
C:\Users\DefaultUser\AppData\Roaming\Microsoft\SQL Server Management Studio\11.0\Templates\Sql
On Windows 7, the AppData folder is a hidden folder. This certainly added another layer of secrecy to the whole template feature.
On Windows 7, to get the hidden folders to show, enter this command in the command window. This is much faster than opening the Control Panel and looking for the right program wrapped in several folders.
Folder Options
Then choose Show hidden files, folders, and drives in the View tab, as shown in the following screenshot.
Easy to use after all
After all the mysteries are solved, the template feature in SSMS is extremely easy to use and very user friendly.
- Create a folder: this option allows you to create your own folders under the root folder mentioned previously. Create as many folders or sub-folders to better organize your scripts.
- Create Template: this option allows you create your template with your own code.
- Open Template: this option allows you use the pre-filled code in your template.
- Edit Template: this option allows you modify the code in your template.