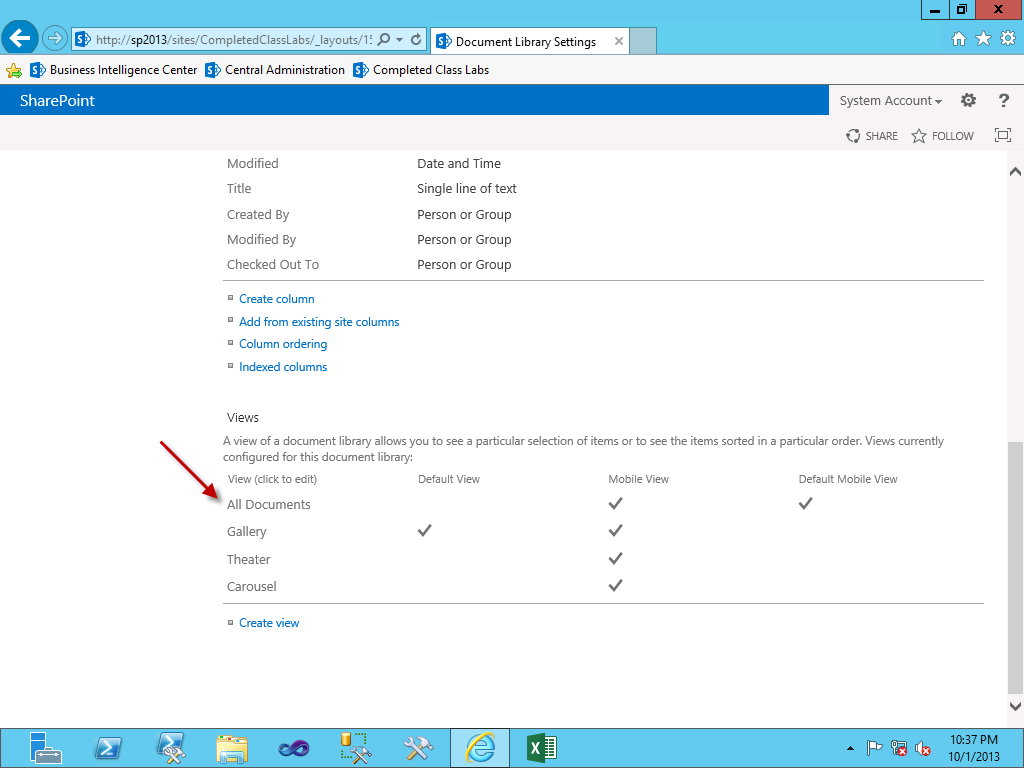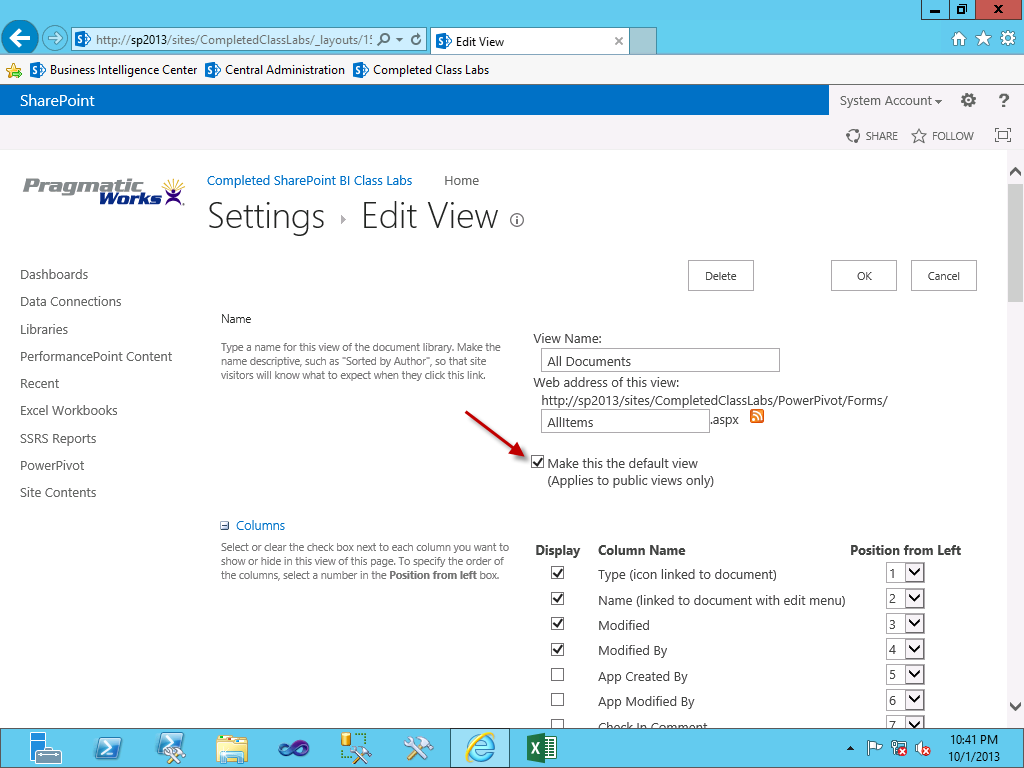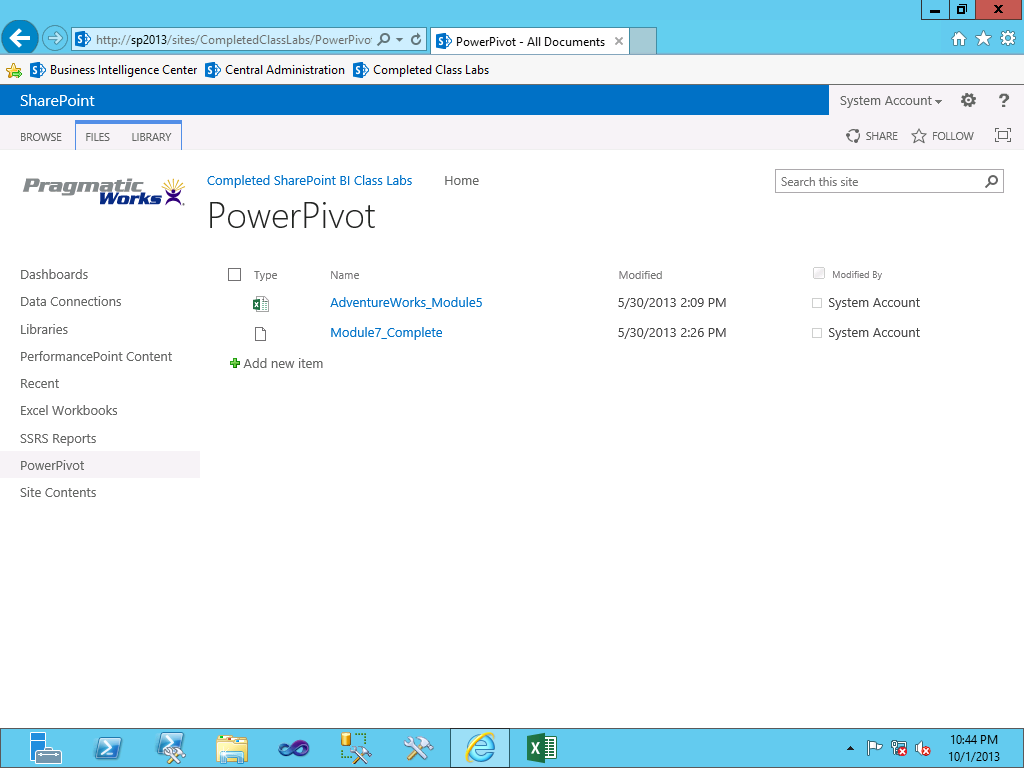There could be a number of reasons why you would want to change the default view on a SharePoint library. Perhaps you created a new view and want to make it the default. Maybe you created a PowerPivot library and don’t have Silverlight installed. The list could go on. Luckily setting the default view is really simple.
- Navigate to the library which you would like to change the default view on.
- From the ribbon select Library then click on the Library Settings option.
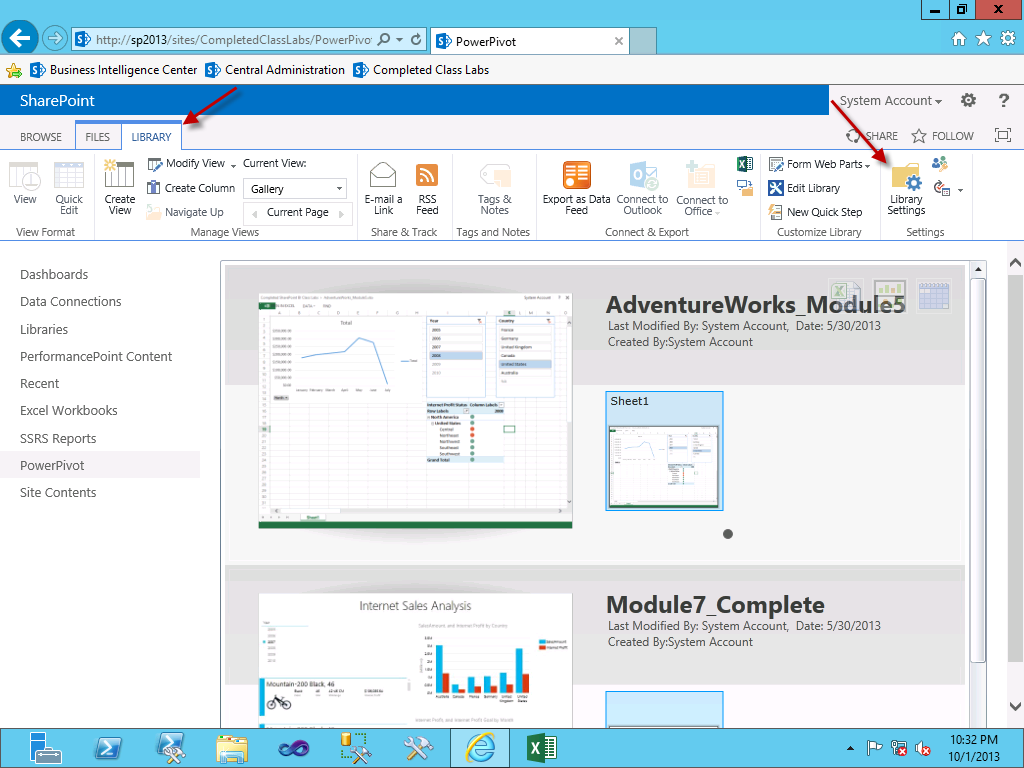
- When the library settings appear scroll down to the bottom and locate the Views section. This will list all views available. You can also create a new view here if you would like. Note the column called Default View will indicate which view is currently marked as the default.
- Click on the name of the view which you would like to be the default. In this example we will choose the All Documents view.
- Check the box next to Make this the default view.
- Click OK
Now each time I navigate to my PowerPivot library it will load in the All Documents view.