In this post I will show a procedure to add clustered disks to a SQL Server cluster in Windows Server 2003.
I have a cluster, with two nodes already set up. The disks/LUNs are been presented to each node, and I have a request to add these to the SQL Server cluster. This article will show how to add a new disk to SQL Server cluster.
How to Add a Drive in Windows Server
Right-click on "My Computer" and click "Manage." Expand computer management (local) and then storage. Left-click on "Disk Management."

Right-click on "Disk Management" and click "Rescan Disks." The disk management console will look for newly attached drives and display them in the bottom-right pane. You will see your new drive listed as "Unknown" and "Not Initialized."
In the below screenshot, the new disk is shown as "Unknown" and "Not Initialized."

Right-click the disk 2, which is the disk we wish to add on the bottom-right pane of the disk management console. Now click "Initialize." This writes a signature to the disk drive and changes the status to "Basic" and "Unallocated."
Right-click the unallocated space on the disk you wish to add on the bottom-right pane of the disk management console, and click "New Partition." In the below screenshot, disk 2 is formatted as new partition.
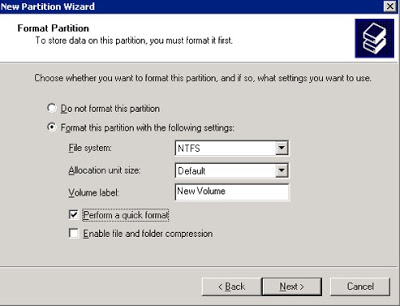
Click "Next," choose "Primary Partition" and click "Next." In the partition size field, choose all the unallocated space and click "Next." Choose to format the drive as "NTFS," enter a name for the volume (or accept the default), and then click "Next" and "Finish."
In the below screenshot,"J" Drive is the New drive we have added.

How to Add the Drive as a Clustered Physical Disk Resource
Click on "Start," "All Programs," "Administrative Tools," "Cluster Administrator" to open the Cluster Administrator. Click "File," "Open Connection," enter a cluster name and click "OK" to connect the cluster.
Next double-click "Groups" in the console tree on the left-hand side of the Cluster Administrator tool. Left-click on the cluster resource group (in the right-hand pane of cluster administrator) where you would like to add the clustered physical disk resource. Click "File," "New" and "Resource." Type a name and description for the new drive (clustered physical disk) resource, choose the "Physical Disk" resource type and choose the resource group where you would like to add the drive. Click "Next."
In the below screenshot,"J" Drive is new Physical Disk Resource.
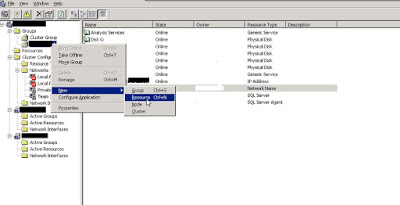
In the below screenshot,select resource type as Physical Disk.
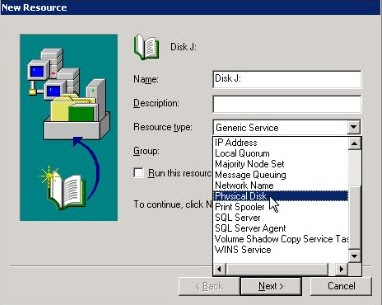
Add all appropriate cluster member servers to the list of possible resource owners, and click "Next."
In the below screenshot,"J" Drive is listed with possible owners.
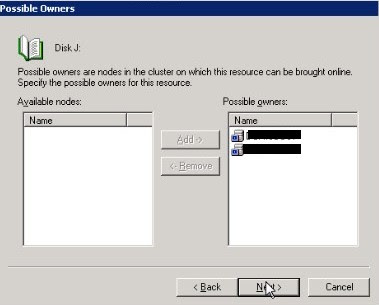
Remove any resource dependencies by clicking on the resource and clicking "Remove." A clustered physical disk resource is not dependent upon any other type of clustered resource. Click "Next."
Choose the new drive you've just added and formatted in the "Physical Disk Parameters" dialog box. Ensure this is correct before continuing since you cannot change it after the resource is corrected. Click "Next" and then "Finish." The clustered drive will be added to the resource group in an "Offline" state.
Below screenshot, "J" Drive is created and added to resource group in offline state.
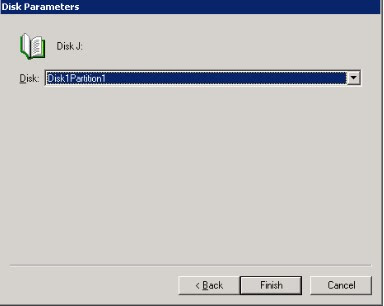
In the below screenshot,"J" Drive is created and added to resource group in offline state.
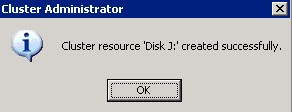
Double-click on the resource group (in the left-hand pane) where you added the drive (or clustered physical disk) resource. Locate your new drive on the right-hand pane. Right-click the drive and click "Bring Online."
In the below screenshot,"the J" Drive is brought online.



