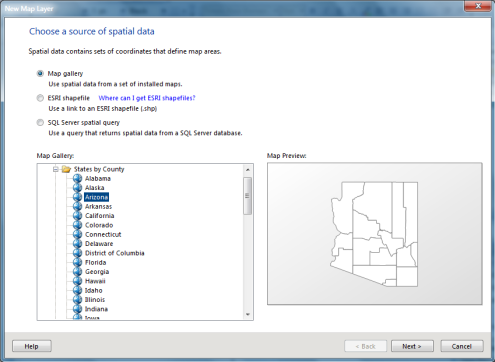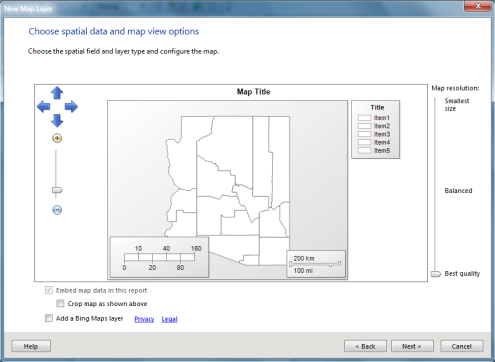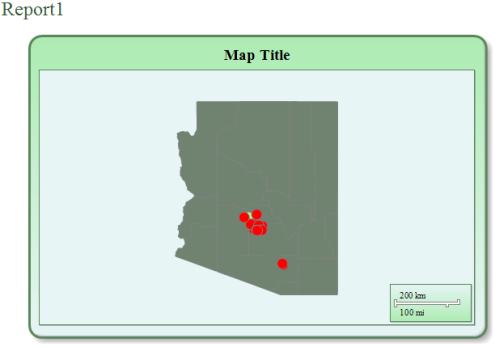I’ve been playing with SQL Server 2008 R2 for quite a while in the CTP’s and what not. But, I hadn’t made a concerted effort to look at the new version of Reporting Services… HUGE mistake. There are a number of, not insubstantial, updates to Reporting Services that, probably, are the primary selling points of 2008 R2. The big one, for me, was the incorporation of mapping directly into reports. Did I say big? I’m sorry, I meant, enormous, gigantic, galactic, really, really important… Why you ask? I work for an insurance company. We insure factories, warehouses, that sort of thing. Funny bit of information about a factory, when floods, high wind or earthquakes come calling, they just don’t seem to be able to get out of the way adequately. Weird, huh? With that in mind, it’s really useful to be able to know, not simply where a building is located, but if that location is in a 50 year or a 500 year flood zone, is it subject to high winds, does the New Madrid fault line run straight across the factory floor… Because that factory isn’t going anywhere, you want to know how it should be built to withstand that flood, wind, earth movement, etc.. In other words, spatial data is a big deal where I work.
Using maps in reports is incredibly simple. First you need a query. Here’s one that runs against AdventureWorks2008R2:
SELECT a.City ,
a.PostalCode ,
a.AddressLine1 ,
sp.Name ,
a.SpatialLocation
FROM Person.Address AS a
JOIN Person.StateProvince AS sp ON a.StateProvinceID = sp.StateProvinceID
WHERE sp.Name = ‘Arizona’
With that query, creating a report is simple. Open up BIDS, add a data source, create a report, and plug that query into it. Click Next, Next, Next however many times you need to in order to arrive a report. You can blank it out, removing all columns or leave it alone, any way you want, but, click on the Tools menu choice and select Map. Click on the report to place a map and you’ll get this dialogue box. You can then drill down a select a number of different maps, built right into Reporting Services, just as I did for the map of Arizona:
Once you have the map you want, click Next again and you’ll see a layout of what the map piece of the report is going to look like. You can work with a number of options, up to and including adding information from Bing Maps for, for free. This is slick stuff:
You can finish from there and you get a map. But, there’s no data on it. Now you need to click on the map and add a layer, again, you can use a wizard, the Layer Wizard, to select a spatial query, maybe the one we created at the top of this experiment. This is then placed on the map as points or shapes, depending on the data. Below is the finished map:
No big deal right? Except, this was free, I didn’t type a bit of code, I didn’t set any properties or muck about with all sorts of menu choices or do much of anything at all, but I ended up with what could be a useful report. It took longer for me to type this sentence than it did to create the map. Imagine what you can do if you actually tried to put some work into it. This is a fantastic new resource and one that I’m going to be spending a lot of time exploring. I think many of you will find it useful as well.